Generere nøkkel og sertifikat for nettverkskommunikasjon
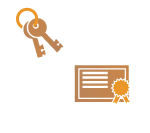 | Maskinen kan generere nøkkel og sertifikat (serversertifikat) som brukes for TLS-kryptert kommunikasjon. Hvis du vil begynne å bruke TLS-kryptert kommunikasjon umiddelbart, er det praktisk å bruke nøkkelen og sertifikatet som er forhåndsinstallert på maskinen. Spør, om nødvendig, en administrator om å generere en nøkkel og et sertifikat. Vær imidlertid oppmerksom på at TLS-kryptert kommunikasjon ikke aktiveres bare ved å generere en nøkkel og et sertifikat. Konfigurere nøkkel og sertifikat for TLS |
 |
Hvis du vil bruke et serversertifikat som har en CA-signatur, kan du generere nøkkelen sammen med en CSR i stedet for et sertifikat. Generere nøkkel og CSR |
1
Trykk på  (Innst./Registrer).
(Innst./Registrer).
 (Innst./Registrer).
(Innst./Registrer).2
Trykk på <Styringsinnstillinger>  <Utstyrstyring>
<Utstyrstyring>  <Sertifikatinnstillinger>
<Sertifikatinnstillinger>  <Generere tast>
<Generere tast>  <Generere nettverk kommunikasjonstast>.
<Generere nettverk kommunikasjonstast>.
 <Utstyrstyring>
<Utstyrstyring>  <Sertifikatinnstillinger>
<Sertifikatinnstillinger>  <Generere tast>
<Generere tast>  <Generere nettverk kommunikasjonstast>.
<Generere nettverk kommunikasjonstast>.3
Konfigurer de nødvendige elementene for nøkkelen, og trykk på <Neste>.
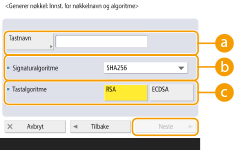
 <Tastnavn>
<Tastnavn>Tast inn et navn for nøkkelen. Bruk et navn som vil være enkelt å finne når det vises i en liste.
 <Signaturalgoritme>
<Signaturalgoritme>Velg hash-algoritmen som skal brukes for signaturen. De tilgjengelige hash-algoritmene varierer avhengig av lengden på nøkkelen (Systemspesifikasjoner). En nøkkellengde på 1024 bits eller mer kan støtte SHA384- og SHA512-hashalgoritmer. Hvis <RSA> velges for  og <Tastlengde (bit)> settes til <1024> eller mer for
og <Tastlengde (bit)> settes til <1024> eller mer for  , kan SHA384- og SHA512-hash-algoritmene velges.
, kan SHA384- og SHA512-hash-algoritmene velges.
 og <Tastlengde (bit)> settes til <1024> eller mer for
og <Tastlengde (bit)> settes til <1024> eller mer for  , kan SHA384- og SHA512-hash-algoritmene velges.
, kan SHA384- og SHA512-hash-algoritmene velges. <Tastalgoritme>
<Tastalgoritme>Velg nøkkelalgoritmen. Hvis <RSA> velges, vises <Tastlengde (bit)> som et innstillingselement for  . Hvis <ECDSA> velges, vises <Nøkkeltype> i stedet.
. Hvis <ECDSA> velges, vises <Nøkkeltype> i stedet.
 . Hvis <ECDSA> velges, vises <Nøkkeltype> i stedet.
. Hvis <ECDSA> velges, vises <Nøkkeltype> i stedet.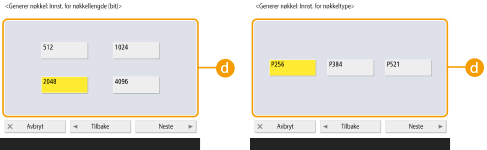
 <Tastlengde (bit)> / <Nøkkeltype>
<Tastlengde (bit)> / <Nøkkeltype>Angi nøkkellengden hvis <RSA> velges for  , eller angi nøkkeltypen hvis <ECDSA> velges. I begge tilfeller gir en høyere verdi større sikkerhet, men reduserer behandlingshastigheten for kommunikasjon.
, eller angi nøkkeltypen hvis <ECDSA> velges. I begge tilfeller gir en høyere verdi større sikkerhet, men reduserer behandlingshastigheten for kommunikasjon.
 , eller angi nøkkeltypen hvis <ECDSA> velges. I begge tilfeller gir en høyere verdi større sikkerhet, men reduserer behandlingshastigheten for kommunikasjon.
, eller angi nøkkeltypen hvis <ECDSA> velges. I begge tilfeller gir en høyere verdi større sikkerhet, men reduserer behandlingshastigheten for kommunikasjon.4
Konfigurer de nødvendige elementene for sertifikatet, og trykk på <Neste>.
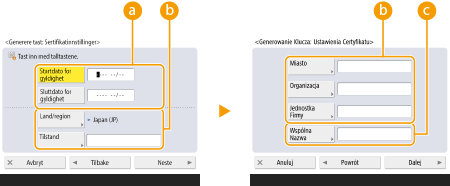
 <Startdato for gyldighet> / <Sluttdato for gyldighet>
<Startdato for gyldighet> / <Sluttdato for gyldighet>Angi datoen det er gyldig fra og sluttdatoen.
 <Land/region>/ <Tilstand> / <By> / <Organisasj.> / <Organisasjonenhet>
<Land/region>/ <Tilstand> / <By> / <Organisasj.> / <Organisasjonenhet>Velg landskoden fra listen og angi stedet og organisasjonsnavnet.
 <Fellesnavn>
<Fellesnavn>Skriv inn IP-adressen eller FQDN.
Når du utfører IPPS-utskrift i et Windows-miljø, må du sørge for at du skriver inn maskinens IP-adresse.
En DNS-server kreves for å skrive inn maskinens FQDN. Angi IP-adressen hvis en DNS-server ikke brukes.
5
Oppgi et alternativt navn hvis nødvendig.
Hvis du ikke ønsker å angi et alternativt navn, gå til trinn 6.
Trykk på <Utstedt til (alt. navn)>, angi en IP-adresse eller et domenenavn og trykk på <OK>.
Trykk på <Utstedt til (alt. navn)>, angi en IP-adresse eller et domenenavn og trykk på <OK>.
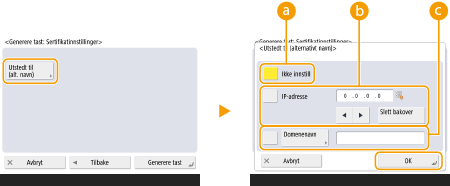
 <Ikke innstill>
<Ikke innstill>Et alternativt navn er ikke spesifisert.
 <IP-adresse>
<IP-adresse>Spesifiser en IP-adresse som et alternativt navn. Bare IPv4-adresser kan angis i <IP-adresse>.
 <Domenenavn>
<Domenenavn>Angi et domenenavn som et alternativt navn.
6
Trykk på <Generere tast>.
 |
Administrere nøkler og sertifikaterDu kan sjekke de detaljerte innstillingene eller slette nøkler og sertifikater på skjermen som vises når du trykker på  (Innst./Registrer) (Innst./Registrer)  <Styringsinnstillinger> <Styringsinnstillinger>  <Utstyrstyring> <Utstyrstyring>  <Sertifikatinnstillinger> <Sertifikatinnstillinger>  <Tast- og sertifikatliste>. Hvis listen over nøkler og sertifikater ikke vises, trykker du på <Tast- og sertifikatliste for denne maskin> for å vise den. <Tast- og sertifikatliste>. Hvis listen over nøkler og sertifikater ikke vises, trykker du på <Tast- og sertifikatliste for denne maskin> for å vise den.Hvis Hvis Hvis du velger en nøkkel og sertifikat og trykker på <Sertifikatdetaljer>, vises detaljert informasjon om sertifikatet. Du kan også trykke på <Verifiser sert.> på denne skjermen for å sjekke om sertifikatet er gyldig. Hvis du vil slette nøkler og sertifikater, velger du de du ønsker å slette, og trykker på <Slette>  <Ja>. <Ja>. |