
Konfiguration af indstillinger for administration af afdelings-ID
Du kan organisere og administrere brugere i grupper baseret på afdelings-ID. Følg proceduren herunder for at konfigurere administration af afdelings-ID og aktivere maskinen til at tælle antallet af sider, der anvendes til printning og scanning.
 |
Sørg for, at afdelings-ID'er er blevet indstillet for de brugere, der registreres i maskinen. Registrering af brugeroplysninger i den lokale enhed Administration af afdelings-ID er kun gyldigt for brugere, der er registreret på den lokale enhed. Hvis du logger på som en bruger med administratorrettigheder, tildeles der automatisk et Systemadministrator-ID og en Systemadministrator-PIN-kode, og administreres som afdelings-id. |
 |
Få oplysninger om antallet af afdelings-id'er, som du kan registrere, under Administrationsfunktioner. |
1
Tryk på  (Indstill./Registrer).
(Indstill./Registrer).
 (Indstill./Registrer).
(Indstill./Registrer).2
Tryk på <Enhedsindstillinger>  <Brugeradministration>
<Brugeradministration>  <Administration af Afdelings-ID>.
<Administration af Afdelings-ID>.
 <Brugeradministration>
<Brugeradministration>  <Administration af Afdelings-ID>.
<Administration af Afdelings-ID>.3
Tryk på <Til>.
Administration af afdelings-ID er aktiveret.
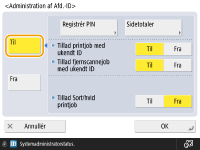
For at deaktivere administration af afdelings-ID skal du trykke på <Fra>.
 Registrering af afdelings-ID'er og pinkoder
Registrering af afdelings-ID'er og pinkoder
1 | Tryk på <Registrér PIN>. |
2 | Tryk på <Registrér>.  Sådan redigeres indstillinger for afdelings-ID Vælg det afdelings-ID, du vil redigere, og tryk på <Redigér> for at vise skærmbilledet Redigér. Sådan slettes indstillinger for afdelings-ID Vælg det afdelings-ID, du vil slette, og tryk på <Slet>  <Ja>. <Ja>. |
3 | Indtast afdelings-ID'et og PIN-koden, og tryk på <OK>. 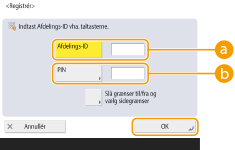  <Afdelings-ID> <Afdelings-ID>Indtast et nummer på syv eller færre cifre for afdelings-ID'et.  <PIN> <PIN>Indtast et nummer på syv eller færre cifre for PIN-koden, og tryk på <Bekræft>. For bekræftelse skal du indtaste PIN-koden igen og trykke på <OK>. Hvis du vil indstille en PIN-kode, skal du lade dette emne være tomt.  Du kan ikke registrere et afdelings-ID id eller en PIN, der kun består af nuller, f.eks. "00" eller "0000000". Selv hvis du indtaster færre end syv cifre, tilføjes 0'er i starten af nummeret, så der angives syv cifre. Du kan trykke på <Slå grænser til/fra og vælg sidegrænser> for at indstille det samlede sideantal, afdelingen har tilladelse til at anvende til kopiering, scanning og printning. Du kan også gøre det til et krav, at der skal angives syv cifre til afdelings-ID'er og PIN'er. Få flere oplysninger ved at kontakte Canon Danmark. Maskinen standser print, hvis en af de farveprintgrænser eller sortprintgrænser bliver nået, mens du printer et dokument, der indeholder både farvede og sort/hvide områder. Maskinen standser kopiering hvis en af de totale farveprint- eller kopigrænser eller sortprint- eller kopigrænser bliver nået, mens du printer et dokument, der indeholder både farvede og sort/hvide områder. |
4 | Tryk på <OK>. |
4
Tryk på <OK>.
 |
Sådan tjekkes sideantalleneHvis du vil tjekke det samlede sideantal, hvert afdelings-ID har brugt til kopier, print og scanninger, skal du trykke på <Sidetotaler> på det skærmbillede, der blev vist i trin 3. Sideantallet indeholder ikke tomme sider eller prøveprint til tjek af elementer, som f.eks. justering af forløb. Når det gælder modeller, der har en faxfunktion, kan du også kontrollere det samlede antal faxsider, der er sendt. Logon med afdelings-id og pinkodeHvis en bruger tilmeldes med det samme navn som et afdelings-id, kan logon foretages med et tilmeldt afdelings-id og pinkode. Registrering af brugeroplysninger i den lokale enhed Logonskærmen kan enten vises, når en handling påbegyndes, eller efter valg af en funktion. Angivelse af tidspunkt for visning af skærmbilledet til login Ændring af login-servicenMaskinen anvender "Brugergodkendelse" (personlig godkendelsesadministration) til login-servicen. Du kan dog skifte login-servicen til "Afdelings-id-godkendelse" ved hjælp af sms. Ændring af login-services |