Работа с файлами и папками на других устройствах
Ваш аппарат можно использовать для дистанционного выполнения различных операций с файлами, хранящимися в разделе Супер-ячейка другого многофункционального аппарата Canon или на сервере Windows (например, просматривать или удалять файлы).
1
Нажмите <Доступ к сохр. файлам>. Экран <Главный>
2
Нажмите <Сеть>.
3
Выберите устройство, которому необходимо получить доступ.
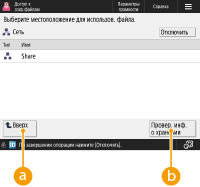
 <Вверх>
<Вверх>Служит для перехода на один уровень вверх.
 <Провер. инф. о хранении>
<Провер. инф. о хранении>Выберите устройство и нажмите кнопку <Детали>, чтобы просмотреть сведения об устройстве (используемый протокол и путь к устройству).

В качестве адресата можно указать личную папку. Сведения о настройке параметров личной папки см. в разделе Настройка личных папок.
4
Выполните необходимые операции с файлами и папками.
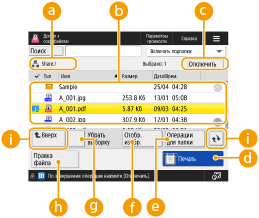
 Текущее отображаемое расположение
Текущее отображаемое расположениеСлужит для отображения расположения (пути), в котором сохранены файлы и папки, указанные в разделе  .
.
 .
. Сохраненные файлы и папки
Сохраненные файлы и папкиВ этом разделе отображаются маркер выделения файлов или папок, значки, обозначающие тип файла или папки, их названия и размеры, а также сведения о дате и времени сохранения элементов.
Нажмите <Имя> или <Дата/Время> для сортировки списка файлов и папок по имени или дате/времени в восходящем ( ) или нисходящем (
) или нисходящем ( ) порядке.
) порядке.
 ) или нисходящем (
) или нисходящем ( ) порядке.
) порядке.Если вы выполнили вход с использованием управления аутентификацией для личных пространств, сохраняется условие сортировки, использованное последним. Список параметров, которые можно персонализировать
При выборе файлов отображаются значки с нумерацией, соответствующей порядку выбора файлов. При одновременной печати сразу нескольких файлов документы будут выводиться на печать именно в этом порядке.
В общем пространстве предварительно создана папка folder.
 Количество выбранных файлов
Количество выбранных файловОтображает количество выбранных файлов.
 <Печать>
<Печать>Служит для печати файлов. Печать файлов на других устройствах
 <Операции для папки>
<Операции для папки>Нажмите эту кнопку, чтобы создать папки.
 <Отобр. изобр.>
<Отобр. изобр.>Служит для предварительного просмотра файла. Печать также можно выполнять после проверки изображения в предварительном просмотре.
 <Убрать выборку>
<Убрать выборку>Служит для отмены выбора файлов, выбранных в разделе  .
.
 .
. <Правка файла>
<Правка файла>Нажмите эту кнопку, чтобы отобразить меню для добавления файлов или сведения об удалении или переименовании файла.
 Кнопка переключения экрана
Кнопка переключения экранаНажмите кнопку <Вверх>, чтобы перейти на один уровень вверх. Чтобы обновить содержимое экрана, нажмите кнопку  .
.
 Переименование файла
Переименование файла
1 | Выберите файл и нажмите <Правка файла>  <Изменить имя файла>. <Изменить имя файла>. |
2 | Введите новое имя и нажмите кнопку <OK>. |
 Предварительный просмотр файла
Предварительный просмотр файла
1 | Выберите файл и нажмите <Отобр. изобр.>. |
2 | Завершив предварительный просмотр изображения, нажмите кнопку <Назад>. Для печати файла нажмите <Печать>. |
 Просмотр подробных сведений о файле
Просмотр подробных сведений о файле
1 | Выберите файл и нажмите <Правка файла>  <Детали>. <Детали>. |
2 | Ознакомившись с подробными сведениями, нажмите кнопку <OK>. |
 Удаление файла
Удаление файла
1 | Выберите файл и нажмите <Правка файла>  <Удалить>. <Удалить>. |
2 | Нажмите <Да>. |

Одновременно можно выбрать и удалить не более 32 файлов.
 Сканирование и сохранение документов
Сканирование и сохранение документов
1 | Загрузите оригинал. Размещение оригиналов |
2 | Нажмите <Правка файла>  <Добавить файлы (Сканир. и сохран.)>. <Добавить файлы (Сканир. и сохран.)>. |
3 | Укажите необходимые параметры сканирования и нажмите клавишу  . .Сведения о параметрах сканирования см. в разделе Экран настройки и операции сканирования документов для их последующего сохранения. |
 Создание папки
Создание папки
1 | Нажмите <Операции для папки>. |
2 | Нажмите <Создать папку>. |
3 | Введите имя папки и нажмите кнопку <OK>. |
4 | Нажмите <OK>. |
 Просмотр подробных сведений о папке
Просмотр подробных сведений о папке
1 | Перейдите к папке, сведения о которой необходимо просмотреть, и нажмите кнопку <Операции для папки>. |
2 | Выберите папку и нажмите кнопку <Детали>. |
3 | Ознакомившись с подробными сведениями, нажмите кнопку <OK>. |
 |
По завершении настройки нажмите <Отключить>. <Отключить> отображается при выполнении всех изложенных далее условий. Авторизация пользователя не выполнена Компьютер вошел на подключенный файловый сервер. |