Smazání tmavých okrajů při kopírování (Smazat rám)

|
Při kopírování originálů, které jsou menší než velikost výstupního papíru, se mohou v kopírovaném obrazu objevit okrajové čáry originálu. Při kopírování silných knih se mohou objevit tmavé okraje. Funkce <Smazání rámu> slouží ke smazání těchto ohraničení a tmavých okrajů. Můžete také nastavit, aby stroj nekopíroval otvory pro vazbu v originálech.
|
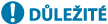
|
|
Originály s otvory pro vazbu ukládejte na kopírovací desku. Uložíte-li je do podavače, může dojít k jejich poškození.
|
1
Uložte originál. Ukládání originálů
2
Stiskněte <Kopie>. Obrazovka <Hlavní obrazovka>
3
Stiskněte <Volby> na obrazovce základních kopírovacích funkcí. Obrazovka základních funkcí kopírování
4
Stiskněte <Smazání rámu>.
5
Zadejte typ a šířku smazání.
 Smazání rámů v kopiích vzniklých při skenování dokumentů
Smazání rámů v kopiích vzniklých při skenování dokumentů
|
1
|
Stiskněte <Smazání rámu originálu> a nastavte <Velik. originálu>.

Jestliže se velikost zobrazená v <Velik. originálu> liší od velikosti originálu, stiskněte <Změnit> a vyberte velikost.
|
|
2
|
Stiskněte <Další>.
|
|
3
|
Zadejte šířku rámu, který chcete smazat.
|
 Smazání tmavých okrajů v kopiích knih
Smazání tmavých okrajů v kopiích knih
Smazat můžete tmavé okraje a čáry uprostřed a po obvodu, které se objevují na kopiích při skenování stránek rozevřené knihy.
|
1
|
Stiskněte <Smazání rámu knihy> a zkontrolujte <Velik. originálu>.

Jestliže se velikost zobrazená v <Velik. originálu> liší od velikosti knihy, stiskněte <Změnit> a vyberte velikost.
|
|
2
|
Stiskněte <Další>.
|
|
3
|
Stiskněte <Střed> nebo <Strany> a zadejte jednotlivé šířky smazání.
|
 Smazání stop po otvorech pro vazbu na kopiích vzniklých při skenování dokumentů
Smazání stop po otvorech pro vazbu na kopiích vzniklých při skenování dokumentů
|
1
|
Stiskněte <Smazání vazby>.

|
|
2
|
Stiskněte <Další>.
|
|
3
|
Zadejte polohu děr a poté šířku smazání.
|

Chcete-li nastavit šířku pro každý okraj zvlášť, stiskněte <Smazání rámu originálu> nebo <Smazání rámu knihy> a poté stisknutím <Nastavit nezávisle> zadejte šířky smazání.
6
Stiskněte <OK>  <Zavřít>.
<Zavřít>.
 <Zavřít>.
<Zavřít>.7
Stiskněte  (Start).
(Start).
 (Start).
(Start).Spustí se kopírování.