
A Részlegazonosító-kezelés beállításainak megadása
A Részlegazonosító alapján csoportokba rendezheti a felhasználókat, és így végezheti a kezelésüket. A Részlegazonosító-kezelés beállításainak megadásához kövesse az alábbi eljárást, és engedélyezze a készülék számára a nyomtatáshoz és beolvasáshoz felhasznált oldalak számának nyomon követését.

|
|
Győződjön meg róla, hogy a készüléken bejegyzett felhasználókhoz be vannak-e állítva a Részlegazonosítók. Felhasználói információk bejegyzése a helyi eszközön
A Részlegazonosító-kezelés csak a helyi eszközre bejegyzett felhasználókra érvényes.
Ha rendszergazdai jogosultságokkal rendelkező felhasználóként jelentkezik be, a rendszerkezelői azonosítót és PIN-kódot a rendszer automatikusan kiosztja, és ezt kezeli Részlegazonosítóként.
|

|
|
A bejegyezhető Részlegazonosítók számával kapcsolatos információkért lásd: Kezelési funkciók.
|
1
Válassza a  (Beáll./Bejegyzés) lehetőséget.
(Beáll./Bejegyzés) lehetőséget.
 (Beáll./Bejegyzés) lehetőséget.
(Beáll./Bejegyzés) lehetőséget.2
Válassza ki a <Felügyeleti beállítások>  <Felhasználókezelés>
<Felhasználókezelés>  <Részlegazonosító-kezelés> lehetőséget.
<Részlegazonosító-kezelés> lehetőséget.
 <Felhasználókezelés>
<Felhasználókezelés>  <Részlegazonosító-kezelés> lehetőséget.
<Részlegazonosító-kezelés> lehetőséget.3
Válassza ki a <Be> lehetőséget.
A Részlegazonosító kezelés ki van kapcsolva.
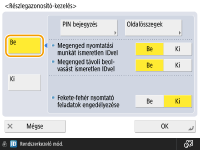
A Részlegazonosító-kezelés letiltásához nyomja meg a <Ki> gombot.
 Részlegazonosítók és PIN-kódok bejegyzése
Részlegazonosítók és PIN-kódok bejegyzése
|
1
|
Válassza ki a <PIN bejegyzés> lehetőséget.
|
|
2
|
Válassza ki a <Bejegyzés> lehetőséget.

Részlegazonosító-beállítások szerkesztése
Válassza ki a szerkeszteni kívánt Részlegazonosítót, és a Szerkesztés képernyő megjelenítéséhez nyomja meg a <Szerkeszt> gombot.
Részlegazonosító-beállítások törlése
Válassza ki a törölni kívánt Részlegazonosítót, és nyomja meg a <Töröl>
 <Igen> gombot. <Igen> gombot. |
|
3
|
Írja be a Részlegazonosítót és a PIN-kódot, majd nyomja meg az <OK> gombot.
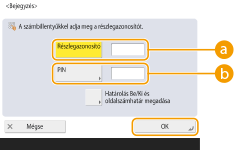
 <Részlegazonosító> <Részlegazonosító>
Írjon be egy 7 vagy kevesebb számjegyből álló számot Részlegazonosítóként.
 <PIN> <PIN>
Írjon be egy 7 vagy kevesebb számjegyből álló számot PIN-kódként, és nyomja meg a <Jóváhagyás> gombot. Jóváhagyásképpen írja be a PIN-kódot újból, és nyomja meg az <OK> gombot. Ha nem kíván PIN-kódot megadni, hagyja üresen ezt az elemet.

Nem jegyezhet be olyan részlegazonosítót vagy PIN-kódot, amely csak nullákból áll, például „00” vagy „0000000”.
Ha hétnél kevesebb számjegyet ír be, a szám elejére nullák kerülnek, és egy hét számjegyű szám kerül beállításra.
A <Határolás Be/Ki és oldalszámhatár megadása> gombot megnyomva beállíthatja a részleg által másolásra, beolvasásra és nyomtatásra összesen felhasználható oldalak számát.
A hét számjegy beírását a Részlegazonosítókhoz és PIN-kódokhoz kötelezővé is teheti. További információért lépjen kapcsolatba a márkakereskedővel vagy a szervizzel.
A készülék abbahagyja a nyomtatást, ha a nyomtatási határok egyikét eléri, miközben fekete és színes részeket is tartalmazó dokumentumokat nyomtat.
A készülék abbahagyja a másolást, ha a nyomtatási határok egyikét eléri, miközben fekete és színes részeket is tartalmazó dokumentumokat másol.
|
|
4
|
Válassza ki a <OK> lehetőséget.
|
4
Válassza ki a <OK> lehetőséget.

|
Az oldalszámok ellenőrzéseHa ellenőrizni szeretné az egyes részlegazonosítók által másolásra, nyomtatásra és beolvasásra felhasznált oldalak összesített számát, a 3. lépésben megjelenő képernyőn nyomja meg az <Oldalösszegek> gombot. Az oldalszámok nem tartalmazzák az üres oldalakat, valamint az árnyalatbeállítás és hasonló elemek ellenőrzéséhez felhasznált mintanyomatokat.
A faxfunkcióval ellátott készülékek esetén az elküldött faxoldalak összesített számát is megtekintheti.
Bejelentkezés Részlegazonosító és PIN-kód használatávalHa a felhasználó bejegyzése valamelyik részlegazonosítóval megegyező néven történik, a bejelentkezési műveletek bejegyzett részlegazonosító és PIN-kód használatával végezhetők el. Felhasználói információk bejegyzése a helyi eszközön
A bejelentkezési képernyő műveletek indításakor vagy funkció kiválasztásakor jeleníthető meg. Annak megadása, hogy mikor jelenjen meg a bejelentkezési képernyő A bejelentkezési szolgáltatás módosításaA készülék a „Felhasználó hitelesítése (személyes hitelesítéskezelés)” bejelentkezési szolgáltatást használja. A bejelentkezési szolgáltatást azonban „Részlegazonosítós hitelesítésre” is módosíthatja SMS használatával. Bejelentkezési szolgáltatások módosítása
|