Generowanie klucza i certyfikatu dla komunikacji sieciowej
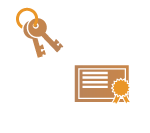
|
Urządzenie może wygenerować klucz i certyfikat (certyfikat serwera) wykorzystywany do zaszyfrowanej komunikacji TLS. Jeżeli chcesz natychmiast rozpocząć korzystanie z zaszyfrowanej komunikacji TLS, wygodniej jest korzystać z klucza i certyfikatu zainstalowanego w urządzeniu. W razie konieczności, administrator może wygenerować klucz i certyfikat. Należy jednak pamiętać, że zaszyfrowana komunikacja TLS nie jest dostępna wyłącznie po wygenerowaniu klucza i certyfikatu. Konfiguracja klucza i certyfikatu dla TLS
|

|
|
Jeżeli chcesz korzystać z certyfikatu serwera z podpisem CA, możesz wygenerować klucz wraz z CSR zamiast certyfikatu. Generowanie klucza i CSR
|
1
Naciśnij  (Ustaw./Rejestr.).
(Ustaw./Rejestr.).
 (Ustaw./Rejestr.).
(Ustaw./Rejestr.).2
Naciśnij <Ustawienia Zarządzania>  <Zarządzanie Urządzeniem>
<Zarządzanie Urządzeniem>  <Ustawienia Certyfikatu>
<Ustawienia Certyfikatu>  <Generowanie Klucza>
<Generowanie Klucza>  <Generuj Klucz Komunikacji Sieciowej>.
<Generuj Klucz Komunikacji Sieciowej>.
 <Zarządzanie Urządzeniem>
<Zarządzanie Urządzeniem>  <Ustawienia Certyfikatu>
<Ustawienia Certyfikatu>  <Generowanie Klucza>
<Generowanie Klucza>  <Generuj Klucz Komunikacji Sieciowej>.
<Generuj Klucz Komunikacji Sieciowej>.3
Skonfiguruj niezbędne ustawienia dla klucza i naciśnij <Dalej>.
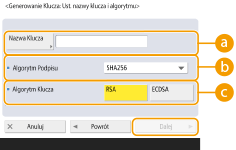
 <Nazwa Klucza>
<Nazwa Klucza>
Wprowadź nazwę klucza. Wybierz nazwę, którą z łatwością zidentyfikujesz później na liście.
 <Algorytm Podpisu>
<Algorytm Podpisu>
Wybierz algorytm haszowania dla podpisu. Dostępne algorytmy haszowania różnią się w zależności od długości klucza (Specyfikacje systemu). Klucz o długości 1024 bitów lub więcej może obsługiwać algorytmy haszowania SHA384 oraz SHA512. Jeśli ustawiono wartość <RSA> dla pozycji  , a dla pozycji <Długość Klucza (bit)> wybrano wartość <1024> lub wyższą w przypadku
, a dla pozycji <Długość Klucza (bit)> wybrano wartość <1024> lub wyższą w przypadku  , algorytmy wyznaczania wartości skrótu SHA384 i SHA512 będą dostępne.
, algorytmy wyznaczania wartości skrótu SHA384 i SHA512 będą dostępne.
 , a dla pozycji <Długość Klucza (bit)> wybrano wartość <1024> lub wyższą w przypadku
, a dla pozycji <Długość Klucza (bit)> wybrano wartość <1024> lub wyższą w przypadku  , algorytmy wyznaczania wartości skrótu SHA384 i SHA512 będą dostępne.
, algorytmy wyznaczania wartości skrótu SHA384 i SHA512 będą dostępne. <Algorytm Klucza>
<Algorytm Klucza>
Wybierz algorytm klucza. Jeżeli wybrano ustawienie <RSA>, pozycja <Długość Klucza (bit)> jest wyświetlana jako ustawienie dla opcji  . Jeżeli wybrano <ECDSA>, <Typ Klucza> jest wyświetlane.
. Jeżeli wybrano <ECDSA>, <Typ Klucza> jest wyświetlane.
 . Jeżeli wybrano <ECDSA>, <Typ Klucza> jest wyświetlane.
. Jeżeli wybrano <ECDSA>, <Typ Klucza> jest wyświetlane.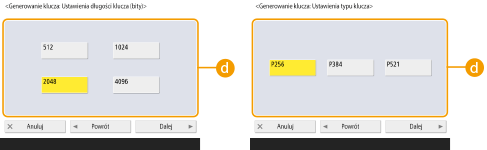
 <Długość Klucza (bit)> / <Typ Klucza>
<Długość Klucza (bit)> / <Typ Klucza>
Określ długość klucza, jeżeli ustawienie <RSA> wybrano dla opcji  albo określ typ klucza, jeżeli wybrano ustawienie <ECDSA>. W obu przypadkach, wyższa wartość oznacza większy poziom bezpieczeństwa oraz redukcję prędkości komunikacji.
albo określ typ klucza, jeżeli wybrano ustawienie <ECDSA>. W obu przypadkach, wyższa wartość oznacza większy poziom bezpieczeństwa oraz redukcję prędkości komunikacji.
 albo określ typ klucza, jeżeli wybrano ustawienie <ECDSA>. W obu przypadkach, wyższa wartość oznacza większy poziom bezpieczeństwa oraz redukcję prędkości komunikacji.
albo określ typ klucza, jeżeli wybrano ustawienie <ECDSA>. W obu przypadkach, wyższa wartość oznacza większy poziom bezpieczeństwa oraz redukcję prędkości komunikacji.4
Skonfiguruj niezbędne ustawienia dla certyfikatu i naciśnij <Dalej>.

 <Data Rozpocz Ważności> / <Data Zakończ Ważności>
<Data Rozpocz Ważności> / <Data Zakończ Ważności>
Wprowadź daty rozpoczęcia i zakończenia ważności.
 <Kraj/Region>/ <Województwo> / <Miasto> / <Organizacja> / <Jednostka Firmy>
<Kraj/Region>/ <Województwo> / <Miasto> / <Organizacja> / <Jednostka Firmy>
Wybierz kod kraju z listy i wprowadź lokalizację oraz nazwę organizacji.
 <Wspólna Nazwa>
<Wspólna Nazwa>
Wprowadź adres IP lub FQDN.
Podczas drukowania IPPS w środowisku Windows upewnij się, że wprowadzono adres IP urządzenia.
Serwer DNS jest wymagany, jeżeli użytkownik chce wprowadzić FQDN urządzenia. Wprowadź adres IP, jeżeli serwer DNS nie jest używany.
5
W razie potrzeby określ alternatywną nazwę.
Jeśli nie chcesz określać alternatywnej nazwy, przejdź do kroku 6.
Naciśnij <Wydano dla (Alt. nazwa)>, określ adres IP lub nazwę domeny i naciśnij przycisk <OK>.
Naciśnij <Wydano dla (Alt. nazwa)>, określ adres IP lub nazwę domeny i naciśnij przycisk <OK>.
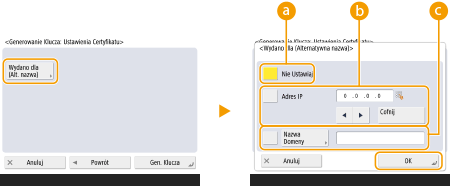
 <Nie Ustawiaj>
<Nie Ustawiaj>
Alternatywna nazwa nie została określona.
 <Adres IP>
<Adres IP>
Określ adres IP jako alternatywną nazwę. W polu <Adres IP> można ustawić tylko adresy IPv4.
 <Nazwa Domeny>
<Nazwa Domeny>
Określ nazwę domeny jako nazwę alternatywną.
6
Naciśnij przycisk <Generowanie Klucza>.

|
Zarządzanie kluczami i certyfikatamiMożesz sprawdzić szczegółowe ustawienia lub usuwać klucze i certyfikaty na ekranie wyświetlanym po naciśnięciu
 (Ustaw./Rejestr.) (Ustaw./Rejestr.)  <Ustawienia Zarządzania> <Ustawienia Zarządzania>  <Zarządzanie Urządzeniem> <Zarządzanie Urządzeniem>  <Ustawienia Certyfikatu> <Ustawienia Certyfikatu>  <Klucz oraz Lista Certyfikatu>. Jeżeli lista kluczy i certyfikatów nie jest wyświetlana, naciśnij <Lista Klucza i Certyfikatu tego Urządz.>, aby ją wyświetlić. <Klucz oraz Lista Certyfikatu>. Jeżeli lista kluczy i certyfikatów nie jest wyświetlana, naciśnij <Lista Klucza i Certyfikatu tego Urządz.>, aby ją wyświetlić.Jeżeli
Jeżeli ikona
Jeżeli wybierzesz klucz i certyfikat, i naciśniesz na <Szczegóły Certyfikatu>, szczegółowe informacje na temat certyfikatu zostaną wyświetlone. Możesz również nacisnąć na <Zwery. certyfikat> na tym ekranie aby sprawdzić, czy certyfikat jest ważny.
Aby usunąć klucze i certyfikaty, wybierz te, które chcesz usunąć i naciśnij przycisk <Usuń>
 <Tak>. <Tak>. |