
Skanowanie oryginałów z poziomu aplikacji
W tym rozdziale opisano metodę skanowania oryginału poprzez uruchomienie sterownika Color Network ScanGear 2 z poziomu aplikacji. Możesz również skanować część oryginału, określając obszar skanowania.
Z panelu sterowania
1
Umieść oryginał. Umieszczanie oryginałów
Aby określić obszar skanowania, umieść oryginał na szklanej płycie.
Aby zeskanować wiele stron, umieść oryginały w podajniku.
2
Naciśnij <Zdalny skaner>. Ekran <Strona główna>
3
Naciśnij przycisk <Online>.
Możesz teraz rozpocząć skanowanie z poziomu komputera.
Online, inne funkcje, takiej jak przykładowo kopiowanie nie są dostępne.

|
|
Urządzenie można również skonfigurować tak, aby włączało się automatycznie. <Automatycznie Online>
|
Z komputera

|
|
W przypadku korzystania z tego sterownika w trybie zgodności WIA-TWAIN systemu operacyjnego itp. wyświetlany jest interfejs użytkownika zależny od systemu operacyjnego, a procedura różni się od opisanej tutaj.
|
4
Z menu aplikacji wybierz polecenie rozpoczynające skanowanie.
Uruchamia się Color Network ScanGear 2. Więcej informacji znajduje się w podręczniku użytkownika używanej aplikacji.
5
W opcji [Scanning Method] zakładki [Basic Settings] wybierz lokalizację oryginału.
W przypadku umieszczania dokumentu na płycie szklanej, wybierz opcję [Platen Glass].
W przypadku umieszczania jednostronnego oryginału w podajniku wybierz ustawienie [Feeder (1-sided)]. W przypadku dwustronnych oryginałów wybierz ustawienie [Feeder (2-sided)].
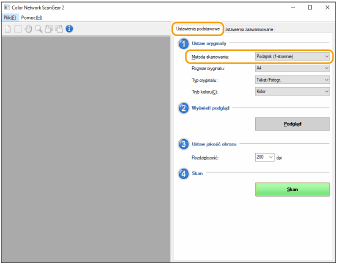
6
Wybierz ustawienia skanowania według potrzeb.
W przypadku funkcji skanowania możesz określić kolor, rozdzielczość i rozmiar oryginału. Kliknięcie zakładki [Advanced Settings] umożliwia dostęp do szczegółowych ustawień, takich jak orientacja oryginału. Aby uzyskać więcej informacji, patrz Pomoc dla Color Network ScanGear 2.
7
Kliknij [Scan].
Rozpocznie się skanowanie oryginału.
Po zakończeniu skanowania ekran sterownika Color Network ScanGear 2 zostaje zamknięty, a zeskanowany oryginał wyświetlony w oknie aplikacji.
Po zakończeniu skanowania, naciśnij <Offline> na ekranie <Skaner>.

|
|
Urządzenie można również skonfigurować tak, aby wyłączało się automatycznie. <Auto Offline>
|