Kopyalarken Koyu Kenarlıkları Silme (Çerçeve Silme)
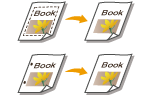
|
Çıktı kağıt boyutundan daha küçük orijinalleri kopyalarken kopyalanan görüntüde orijinallerin kenar çizgileri görünebilir. Kalın kitapları kopyalarken, koyu renkli kenarlıklar görünebilir. <Çerçeveyi Sil>, çerçeve çizgilerini ve koyu kenarlıkları silmenize olanak sağlar. Ayrıca makineyi orijinallerdeki delgeç izlerini kopyalamayacak şekilde de ayarlayabilirsiniz.
|

|
|
Delgeç izli orijinalleri plaka camı üzerine yerleştirin. Bunları besleyiciye yerleştirmeniz hasara neden olabilir.
|
1
Orijinali yerleştirin. Orijinalleri Yerleştirme
2
<Kopya> öğesine basın. <Ana Menü> Ekranı
3
Kopyalama Temel Özellikleri ekranında <Seçenekler> öğesine basın. Kopyalama Temel Özellikleri Ekranı
4
<Çerçeveyi Sil> öğesine basın.
5
Silme tipini ve genişliğini belirleyin.
 Belge kopyalarındaki çerçeveleri silme
Belge kopyalarındaki çerçeveleri silme
|
1
|
<Orijinal Çerçeveyi Sil> seçeneğine basın ve <Orijinal Boyut> seçeneğini ayarlayın.
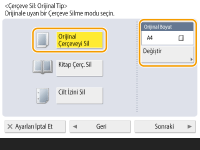
<Orijinal Boyut> bölümünde gösterilen boyut ayarladığınız orijinalin boyutundan farklıysa, boyutu seçmek için <Değiştir> seçeneğine basın.
|
|
2
|
<Sonraki> öğesine basın.
|
|
3
|
Silinecek çerçeve genişliğini girin.
|
 Kitap kopyalarındaki koyu kenarlıkları silme
Kitap kopyalarındaki koyu kenarlıkları silme
Bir kitaptaki birbirine bakan sayfaları kopyalarken, hem ortadaki hem de kontür çizgilerindeki koyu kenarları silebilirsiniz.
|
1
|
<Kitap Çerç. Sil> seçeneğine basın ve <Orijinal Boyut> seçeneğini onaylayın.
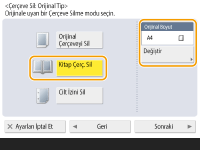
<Orijinal Boyut> bölümünde gösterilen boyut ayarladığınız kitabın boyutundan farklıysa, boyutu seçmek için <Değiştir> seçeneğine basın.
|
|
2
|
<Sonraki> öğesine basın.
|
|
3
|
<Orta> veya <Yüzler> seçeneğine basın ve her bir silme genişliğini girin.
|
 Belge kopyalarındaki delgeç izlerini silme
Belge kopyalarındaki delgeç izlerini silme
|
1
|
<Cilt İzini Sil> öğesine basın.
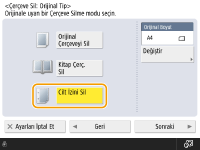
|
|
2
|
<Sonraki> öğesine basın.
|
|
3
|
Delgeç izlerinin yerlerini belirleyin ve silme genişliğini girin.
|

Her bir kenarlık için genişliği ayrı ayrı belirlemek istiyorsanız, <Orijinal Çerçeveyi Sil> veya <Kitap Çerç. Sil> seçeneğine basın ve ardından silme genişliklerini girmek için <Bağımsız Olarak Ayarla> seçeneğine basın.
6
<Tamm>  <Kapat> öğelerine basın.
<Kapat> öğelerine basın.
 <Kapat> öğelerine basın.
<Kapat> öğelerine basın.7
 (Başlat) öğesine basın.
(Başlat) öğesine basın.Kopyalama başlar.