
LDAP Sunucusunu Kaydetme
Bir LDAP sunucusunun bulunduğu ortamlarda faks numaralı ve e-posta adresleri aranabilir, makineden hedef olarak belirtilebilir ve makinenin Adres Defterine kaydedilebilir.

|
|
En fazla beş LDAP sunucusu kaydedebilirsiniz.
|
1
 (Ayarlar/Kayıt) öğesine basın.
(Ayarlar/Kayıt) öğesine basın.2
<Hedefi Ayarla>  <LDAP Sunucusunu Kaydet> öğelerine basın.
<LDAP Sunucusunu Kaydet> öğelerine basın.
 <LDAP Sunucusunu Kaydet> öğelerine basın.
<LDAP Sunucusunu Kaydet> öğelerine basın.3
LDAP sunucusunu kaydedin.
|
1
|
<Kaydet> öğesine basın.
|
|
2
|
Gerekli bilgileri girin.

 <Sunucu Adı> <Sunucu Adı>
LDAP sunucusu için bir ad girin.
 <Sunucu Adresi> <Sunucu Adresi>
LDAP sunucusunun alfasayısal karakterlerden oluşan IP adresini veya ana bilgisayar adını girin (Örnek: "ldap.ornek.com").

<Sunucu Adresi> ve DNS
Hatayı önlemek için makineden LDAP sunucusuna yapılan hedef aramalarında aşağıdakilere dikkat edin.
IP adresini girerken kullanılabilen DNS sunucusunun yalnızca ileriye doğru aramayı destekleyip desteklemediğini denetleyin. DNS sunucusu yalnızca ileriye doğru aramayı destekliyorsa 4. adımdaki <Kimlik Doğrulama Bilgileri> için <Kullanma> veya <Kullanın> seçeneğine basın. <Kullan (Güvenlik Kml Doğrulaması)> öğesini seçerken, DNS sunucusunun geriye doğru aramayı desteklediğini doğrulayın.
 <Ara. Başlama Konumu> <Ara. Başlama Konumu>
LDAP sunucusunun dizin ağacında nereden aramaya başlanacağını belirtin.
LDAPv3 için makine sunucunun ayarını otomatik olarak aldığından bu ayarı atlayabilirsiniz. LDAPv2 için ise noktayı her zaman belirtin.

<Ara. Başlama Konumu> formatını girme
Windows Server kullanıyorsanız Active Directory etki alanı adını noktayla "." ayrılan dize birimleri olarak girin. Her birim için "DC=" ekleyin ve bunları virgüllerle "," ayırın.
Örnek: Etki alanı adı "can.ornek.com" biçiminde olduğunda "DC=can,DC=ornek,DC=com" girişini yapın. Lotus Notes Domino kullanıyorsanız dizin ağacı düğüm kimliği adını (DN) "cn=user1,ou=team1,ou=salesdept,o=canon" şeklinde girin.
|
|
3
|
<Sonraki> öğesine basın.
|
|
4
|
Gerekli bilgileri girin.

 <TLS kullanın> <TLS kullanın>
LDAP sunucusuna gelen veya sunucudan giden iletişimi TLS kullanarak kodlamak için <Açık> seçeneğini belirleyin.
 <Port Numarası> <Port Numarası>
LDAP sunucusuyla veya bu sunucudan iletişim için kullanılan bağlantı noktası numarasını girin.
 <Arama Zaman Aşımı>
<Arama Zaman Aşımı>
Aramanın devam edebileceği süreyi saniye cinsinden belirtin.
 <Aranacak Maks. Adres> <Aranacak Maks. Adres>
Kaç hedefin aranabileceğini belirtin.
|
|
5
|
<Sonraki> öğesine basın.
|
4
Kimlik doğrulama bilgilerini ayarlayın.
LDAP sunucunun ayarlarına göre kimlik doğrulama yöntemlerini belirtin.
Ayarları belirttikten sonra <Bağlantıyı Kontrol Edin> seçeneğine basarak bağlantıyı kontrol edebilirsiniz.

Uzak Kullanıcı Arabirimi'nde kimlik doğrulama bilgileri belirtildiğinde sunucu adresi, [LDAP Sunucusu Ayarları] kısmında [Sunucu Adresi] öğesi seçilerek değiştirilirse veya sunucu adresi değiştirildikten sonra [Bağlantıyı Kontrol Edin] öğesi seçilirse parola girilmesi gerekir.
 Oturum açma bilgilerini kullanarak kimlik doğrularken
Oturum açma bilgilerini kullanarak kimlik doğrularken
Kimlik doğrulama bilgisi olarak kullanılan kullanıcı adını ve parolayı girin.
|
1
|
<Kimlik Doğrulama Bilgileri> öğesinde <Kullanın> seçeneğine basın.
|
|
2
|
Sunucu LDAP sürümü ve karakter kodlama kombinasyonunu seçin ve <Sonraki> seçeneğine basın.
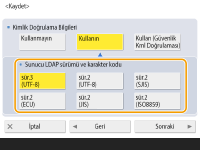
|
|
3
|
Kullanıcı adını ve parolayı girin, ardından gerekli ayarları tamamlayın.

 <Kullanıcı Adı> <Kullanıcı Adı>
LDAP sunucusuna kaydedilen makinenin kullanıcı adını girin.

Kullanıcı adı formatını girme
Windows Server kullanıyorsanız "(Windows etki alanı adı)\(Windows kullanıcı adı)" formatını girin.
Örnek: Windows etki alanı adı "ornek" ve Windows kullanıcı adı "kullanici1" ise "ornek\kullanici1" ifadesini girin. Lotus Notes Domino kullanıyorsanız kimliği doğrulanmış kullanıcı kimliği adını (DN) "cn=user1,ou=team1,ou=salesdept,o=canon" şeklinde girin.
 <Parola> <Parola>
LDAP sunucusunda kayıtlı parolayı girin. Parola girildiğinde onay için <Onayla> öğesi görüntülenir. Parolayı tekrar girin.
 <Arama sırasında kimlik dğrl. iletişim kt. göster> <Arama sırasında kimlik dğrl. iletişim kt. göster>
Hedefleri ararken kullanıcı adı ve parola girişi ekranını görüntülemek için <Açık> seçeneğini belirleyin.
|
|
4
|
<Tamm> öğesine basın.
|
 Kodlanmış verileri kullanarak kimlik doğrularken
Kodlanmış verileri kullanarak kimlik doğrularken
Veri alışverişini daha güvenli bir şekilde yapmak için kimlik doğrulaması gerçekleştirilebilir. Bu önlem alındığı takdirde LDAP sürümü ve karakter kodu bilgileri <sür.3(UTF-8)> olarak ayarlanır. Makinenin ve LDAP sunucusunun saati senkronize olmalıdır.
|
1
|
<Kimlik Doğrulama Bilgileri> öğesinde <Kullan (Güvenlik Kml Doğrulaması)> seçeneğine basın.
|
|
2
|
2’ye basın <Sonraki>.
|
|
3
|
Kullanıcı adını ve parolayı girin, ardından gerekli ayarları tamamlayın.

 <Kullanıcı Adı> <Kullanıcı Adı>
LDAP sunucusuna kaydedilen makinenin kullanıcı adını girin (Örnek:"kullanici1").
 <Parola> <Parola>
LDAP sunucusunda kayıtlı parolayı girin. Parola girildiğinde onay için <Onayla> öğesi görüntülenir. Parolayı tekrar girin.
 <Alan Adı> <Alan Adı>
Makinenin etki alanı adını girin.
 <Arama sırasında kimlik dğrl. iletişim kt. göster> <Arama sırasında kimlik dğrl. iletişim kt. göster>
Hedefleri ararken kullanıcı adı ve parola girişi ekranını görüntülemek için <Açık> seçeneğini belirleyin.
|
|
4
|
<Tamm> öğesine basın.
|
 Oturum açma bilgilerini kullanmadan anonim olarak kimlik doğrularken
Oturum açma bilgilerini kullanmadan anonim olarak kimlik doğrularken
|
1
|
<Kimlik Doğrulama Bilgileri> öğesinde <Kullanma> seçeneğine basın.
|
|
2
|
Sunucu LDAP sürümü ve karakter kodlama kombinasyonunu seçin.
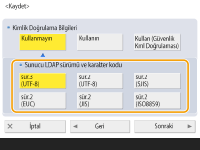
|
|
3
|
<Sonraki> öğesine basın.
|
|
4
|
<Tamm> öğesine basın.
|