
Ayar Ekranı ve Kaydetmeye İlişkin Tarama İşlemleri
<Ana Ekran> ekranında <Tara ve Sakla> seçeneğine bastığınızda ve sonra orijinalleri taramak için <Ağ> veya <Bellek Ortamı> seçeneğine bastığınızda, aşağıdaki ayar ekranı görüntülenir.
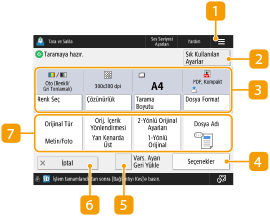
 kısmındaki <Sık Kull. Ayarlar> veya Ana Ekran'daki mevcut ayarları kaydetmek için bu simgeye basın. <Ana Menü> Ekranında, Sık Kullanılan Ayarları ve Hedefleri Kişisel Düğmeler/Paylaşılan Düğmeler Olarak Kaydetme
kısmındaki <Sık Kull. Ayarlar> veya Ana Ekran'daki mevcut ayarları kaydetmek için bu simgeye basın. <Ana Menü> Ekranında, Sık Kullanılan Ayarları ve Hedefleri Kişisel Düğmeler/Paylaşılan Düğmeler Olarak Kaydetme <Sık Kull. Ayarlar>
<Sık Kull. Ayarlar>
Gerektiğinde önceden kolayca geri çağırmak için sık kullanılan tarama ayarlarını burada kaydedin.
 Geçerli ayar durumu ve ayar düğmeleri
Geçerli ayar durumu ve ayar düğmeleri
Çözünürlük ve tarama boyutu gibi ayar durumunu görüntüler. Doğru şekilde tarama yapmak için ayarları doğruladığınızdan emin olun. Ayarları değiştirmek için, ekran bölümünün altındaki düğmeye basın. Dosya formatları hakkında bilgi için bkz. Sistem Seçenekleri.
Tarama için renk modunu <Renk Seç> üzerine basarak seçebilirsiniz. Aşağıdaki tarama ayarlarını da seçebilirsiniz.
<Oto (Renkli/Gri Tonlamalı)>, <Oto (Renkli/S&B)>, <Tam Renkli>, <Gri Tonlamalı>, <Siyah/Beyaz>
Renkli orijinalin durumuna bağlı olarak, <Oto (Renkli/Gri Tonlamalı)> veya <Oto (Renkli/S&B)> seçeneğini ayarlamış olsanız bile, tarandığında siyah ve beyaz olarak algılanabilir. Bunu önlemek için, renk modunu <Tam Renkli> olarak ayarlayın.
Özel bir boyut belirtmek gerektiğinde <Tarama Boyutu> öğesine basın ve taranacak orijinalin boyutunu belirtin.
Orijinali net olarak taramak istiyorsanız <Çözünürlük> öğesini yüksek olarak ve dosya boyutunu azaltmak istediğinizde <Çözünürlük> öğesini düşük olarak ayarlayın.
Amacınıza ve ortamınıza göre dönüştürmek üzere dosya formatını seçmek için <Dosya Format> seçeneğine basın.
 <Seçenekler>
<Seçenekler>
 /
/ üzerinde görüntülenmeyen fonksiyonların ayarlarını belirlemenizi sağlar. Her bir ayar öğesi hakkında bilgi için bkz. Seçenekler.
üzerinde görüntülenmeyen fonksiyonların ayarlarını belirlemenizi sağlar. Her bir ayar öğesi hakkında bilgi için bkz. Seçenekler. <Vars. Ayarı Geri Yükle>
<Vars. Ayarı Geri Yükle>
Tarama ayarını <Varsayılan Ayarları Değiştir> öğesinde kayıtlı ayar değerleriyle değiştirir. <Varsayılan Ayarları Değiştir>
 <İptal>
<İptal>
Tarama ayarlarını iptal eder ve dosya seçim ekranına döner.
 Fonksiyon ayar düğmeleri
Fonksiyon ayar düğmeleri
En sık kullanılan düğmeleri gösterir. Ayar durumu düğmelerin üzerinde görüntülenir. Ayarları değiştirmek için istediğiniz düğmeye basın.
<Orijinal Tür> seçeneğine basarsanız, tarama modunu, yalnızca harf içeren malzemeler ve üzerinde resim bulunan dergiler gibi, orijinallerin tipine göre manüel olarak seçebilirsiniz. Metin/fotoğraf işleme önceliği düzeyini ayarlamak için <Seviyeyi Ayarla>  düğmesine basın <Metin Önceliği> veya <Foto Önceliği> seçeneğini belirleyin.
düğmesine basın <Metin Önceliği> veya <Foto Önceliği> seçeneğini belirleyin.
 düğmesine basın <Metin Önceliği> veya <Foto Önceliği> seçeneğini belirleyin.
düğmesine basın <Metin Önceliği> veya <Foto Önceliği> seçeneğini belirleyin.Tarama yönünü dikey yöne veya yatay yöne değiştirmek için <Orij. İçerik Yönlendirmesi> öğesine basın.
Orijinalin hem arka hem ön yüzünü taramak için <2-Yönlü Orijinal Ayarları> öğesini seçin.
Orijinalin ön ve arka yüzlerinin üst-alt yönü aynıysa <Kitap Tipi> seçeneğini belirleyin.
Orijinalin ön ve arka yüzlerinin üst-alt yönü birbirinin tersiyse <Takvim Tipi> seçeneğini belirleyin.
<Dosya Adı> seçeneğine basarsanız, kaydederken bir dosya için dosya adı atayabilirsiniz.
Dosya adında aşağıdaki karakterleri kullanamazsınız: \ / : , * ? " < > |. Ayrıca dosya adının ilk veya son karakteri olarak . (nokta) ya da boşluk da kullanamazsınız.
Bir şey belirlemezseniz, kaydetme tarihi ve saati dosya adı olarak otomatik atanır. Örneğin, bir dosya 30 Ekim 2015’te saat: 13:05:12’de JPEG olarak kaydedildiyse, bu dosya "20151030130512.jpg" şeklinde adlandırılır.

Dosya adı çok uzunsa, dosya konumunu gösteren dizin (yol) 256 karakter olan maksimumu geçerken dosyanın belirlenmemesine neden olabilir.
Halihazırda kaydetme konumunda bulunan bir dosya adı girerseniz, dosya adına (1) - (9) eklenir, örneğin, "a(1).pdf" (Posta Kutusundaki dosyalar hariç).
Dosya formatını belirlerken <Sayfalara Böl> seçilirse, dosya adının sonuna üç haneli sayfa numarası eklenir. Örneğin "a.pdf", adlı bir dosya kaydedildiğinde, "a_001.pdf", "a_002.pdf", ve "a_003.pdf" şeklinde bölünür.

|
|
Departman Kimlik Yönetiminde bir sayfa limiti ayarlanırsa, kalan sayfa sayısı görüntülenir. Departman Kimlik Yönetimi ve sayfa limitlerini ayarlama hakkında bilgi için Departman Kimliği Yönetimi Ayarlarını Yapılandırma bölümüne göz atın.
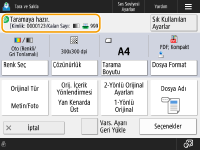
|

