| מדריך למשתמש (חוברת הדרכה של מוצר) | |
|---|---|
| מדריך למשתמש (חוברת הדרכה של מוצר) | |
|---|---|
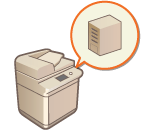
|
כדי לציין Active Directory, מזהה Microsoft Entra או שרת LDAP כהתקן אימות נוסף, יש לרשום את המידע של השרת המשמש לאימות. בצע בדיקת התחברות על פי הצורך.
|
 [Authentication Management].
[Authentication Management]. [Edit...].
[Edit...].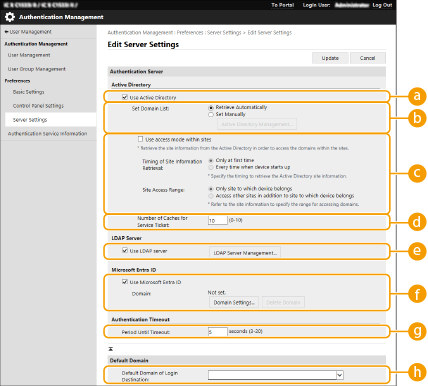
 [Use Active Directory]
[Use Active Directory]
 [Set Domain List:]
[Set Domain List:]
 [Use access mode within sites]
[Use access mode within sites]

 [Number of Caches for Service Ticket:]
[Number of Caches for Service Ticket:]
 [Use LDAP server]
[Use LDAP server]
 [Use Microsoft Entra ID]
[Use Microsoft Entra ID]
 [Period Until Timeout]
[Period Until Timeout]
 [Default Domain of Login Destination:]
[Default Domain of Login Destination:]

|
1
|
סמן את תיבת הסימון עבור [Use Active Directory] ובחר [Set Manually] עבור [Set Domain List:].
|
|
2
|
לחץ על [Active Directory Management...]
 [OK]. [OK]. |
|
3
|
לחץ על [Add Domain...].
|
|
4
|
הזן את המידע הנחוץ.
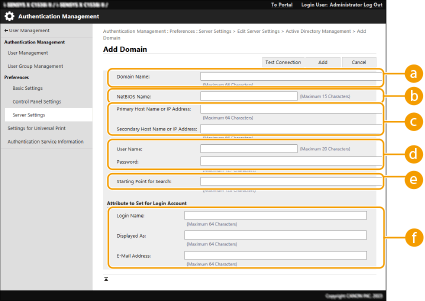
 [Domain Name:] [Domain Name:]
הזן את שם הדומיין של ה-Active Directory שהוא יעד הכניסה (לדוגמה: company.domain.com).
 [NetBIOS Name] [NetBIOS Name]
השן את שם התחום של ה-NetBIOS (לדוגמה: חברה).
 [Primary Host Name:] / [Secondary Host Name] [Primary Host Name:] / [Secondary Host Name]
הזן את שם המארח של שרת ה-Active Directory או את כתובת ה-IPv4. בזמן השימוש בשרת משני, ציין את השם ב-[Secondary Host Name].
דוגמה:
שימוש בשם מארח: ad-server1
הגדרת כתובת IPv4: 192.168.18.138
 [User Name:] / [Password:] [User Name:] / [Password:]
הזן את שם המשתמש והסיסמה המשמשים לגישה וחיפוש שרת ה-Active Directory.
 [Starting Point for Search:] [Starting Point for Search:]
ציין את המיקום לגישה ולחיפוש בשרת ה-Active Directory.
 [Login Name:] / [Displayed As] / [E-Mail Address] [Login Name:] / [Displayed As] / [E-Mail Address]
ציין את שדות הנתונים (שמות המאפיינים) עבור שם הכניסה, שם התצוגה וכתובת הדואר האלקטרוני של כל חשבון משתמש בשרת Active Directory (לדוגמה: sAMAccountName, cn, mail).
|
|
5
|
הקש על [Test Connection] על מנת לאשר שההתחברות אפשרית ולאחר מכן הקש על [Add].

לעריכת פרטי שרת
הקש על [Edit] לפרטי השרת שאתה מעוניין לערוך, בצע את השינויים הנחוצים והקש על [Update].
|

|
1
|
סמן את תיבת הסימון עבור [Use LDAP server] והקש על [LDAP Server Management...]
 [OK]. [OK]. |
|
2
|
לחץ על [Add Server...].
|
|
3
|
הזן את פרטי שרת LDAP
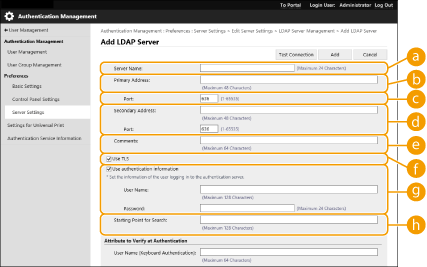
 [Server Name] [Server Name]
הזן את שם שרת ה-LDAP לא ניתן להשתמש בשם "localhost". שם השרת לא חייב לכלול רווחים.
 [Primary Address] [Primary Address]
הזן את כתובת ה-IP או את שם שרת ה-LDAP (לדוגמה: ldap.example.com). לא ניתן להשתמש בכתובת הלולאה החוזרת (127.0.0.1).
 [Port:] [Port:]
הזן את מספר היציאה שמשמשת לתקשורת עם שרת ה-LDAP. השתמש באותן הגדרות שנקבעו בשרת. אם אתה לא מזין מספר, הוא מוגדר אוטומטית כ-"636" כאשר תיבת הסימון סומנה עבור [Use TLS],או שהוא מוגדר כ-"389" כאשר תיבת הסימון אינה מסומנת.
 [Secondary Address:] / [Port:] [Secondary Address:] / [Port:]
בעת שימוש בשרת משני בסביבתך, הזן את כתובת ה- IP ואת מספר היציאה.
 [Comments] [Comments]
הזן תיאור או הערה לפי הצורך.
 [Use TLS] [Use TLS]
סמן את תיבת הסימון בעת שימוש בהצפנת TLS לתקשורת עם שרת LDAP.
 [Use authentication information] [Use authentication information]
נקה את תיבת הסימון כדי לאפשר גישה אנונימית לשרת LDAP, רק אם שרת LDAP מוגדר לאפשרות של גישה אנונימית. בעת שימוש בשם המשתמש והסיסמה לאימות, בחר בתיבת הסימון והזן ערכים עבור [User Name:] ו [Password:].

אם תיבת סימון זו מסומנת, כאשר ברצונכם לשנות את ההגדרות ב-[Primary Address] או [Secondary Address:] של שרת LDAP, נדרשת הסיסמה שצוינה ב-[Password:] ב-[Use authentication information].
 [Starting Point for Search:] [Starting Point for Search:]
ציין את המיקום (הרמה) לחיפוש פרטי משתמש בעת ביצוע אימות שרת LDAP.
|
|
4
|
ציין כיצד להגדיר את שמות המאפיינים ואת שם הדומיין.
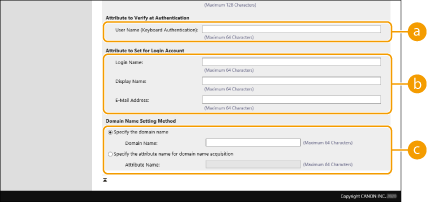
 [User Name (Keyboard Authentication):] [User Name (Keyboard Authentication):]
ציין את שדה נתוני LDAP (שם מאפיין) עבור שם המשתמש בשרת LDAP (לדוגמה: uid).
 [Login Name:] / [Display Name] / [E-Mail Address] [Login Name:] / [Display Name] / [E-Mail Address]
ציין את שדות הנתונים (שמות המאפיינים) עבור שם הכניסה, שם התצוגה וכתובת הדואר האלקטרוני של כל חשבון משתמש בשרת LDAP (לדוגמה: uid, cn, mail).
 [Specify the domain name] / [Specify the attribute name for domain name acquisition] [Specify the domain name] / [Specify the attribute name for domain name acquisition]
בחר כיצד להגדיר את שם התחום של יעד הכניסה. לציון ישיר של שם התחום, בחר [Specify the domain name] והזן את שם התחום. כדי לציין שדה נתוני LDAP (שם מאפיין) ממנו ניתן לרכוש את שם הדומיין בשרת LDAP, בחר [Specify the attribute name for domain name acquisition] והזן את שם המאפיין (לדוגמה: dc).
|
|
5
|
הקש על [Test Connection] על מנת לאשר שההתחברות אפשרית ולאחר מכן הקש על [Add].
|



|
1
|
סמן את תיבת הסימון עבור [Use Microsoft Entra ID] והקש על [Domain Settings]
 [OK]. [OK]. |
|
2
|
הזן את המידע הנחוץ.
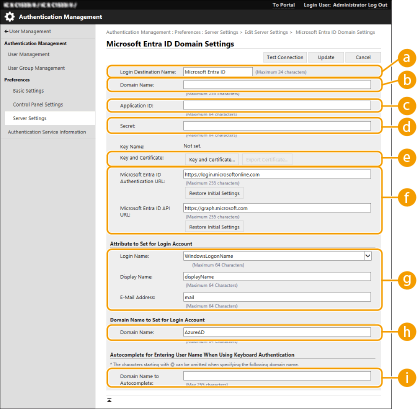
 [Login Destination Name:]
[Login Destination Name:]
הזן את שם התצוגה של יעד הכניסה.
ערך ברירת מחדל:מזהה Microsoft Entra
 [Domain Name:]
[Domain Name:]
הזינו את שם הדומיין של מזהה Microsoft Entra שהוא יעד ההתחברות.
 [Application ID:]
[Application ID:]
הזן את מזהה היישום (לקוח).
 [Secret:]
[Secret:]
הזינו את הסוד שהופק על מזהה Microsoft Entra. אין צורך להיכנס לכאן בעת שימוש ב-[Key and Certificate].
 [Key and Certificate]
[Key and Certificate]
בעת שימוש במפתח ובאישור, לחץ על [Key and Certificate]. על ידי לחיצה על [Export Certificate], תוכלו לייצא את האישור הרשום למזהה Microsoft Entra.
 [Microsoft Entra ID Authentication URL] / [Microsoft Entra ID API URL]
[Microsoft Entra ID Authentication URL] / [Microsoft Entra ID API URL]
הזן את כתובת ה-URL. בהתאם לסביבת הענן שלך, ייתכן שיהיה צורך לשנות את כתובת ה-URL.
לחץ על [Restore Initial Settings] כדי לשחזר את כתובת ה-URL של [Microsoft Entra ID Authentication URL] / [Microsoft Entra ID API URL] לערך ברירת מחדל.
ערך ברירת מחדל:
[Microsoft Entra ID Authentication URL]: https://login.microsoftonline.com [Microsoft Entra ID API URL]: https://graph.microsoft.com  [Login Name:] / [Display Name:] / [E-Mail Address:]
[Login Name:] / [Display Name:] / [E-Mail Address:]
הזינו את שמות שדה הנתונים (תכונה) שאליהם רשומים שם התחברות, שם תצוגה וכתובת דוא"ל של כל חשבון משתמש בשרת מזהה Microsoft Entra.
ערך ברירת מחדל: WindowsLogonName, displayName, mail
דוגמה: userPrincipalName, displayName, mail
 [Domain Name:]
[Domain Name:]
ברוב הנסיבות, אינך צריך לשנות את ההגדרה.
ערך ברירת מחדל: AzureAD
 [Domain Name to Autocomplete:]
[Domain Name to Autocomplete:]
הזן את שם הדומיין המוזן אוטומטית. אינך חייב להזין את שם הדומיין אחרי @ בעצמך.
|
|
3
|
לחץ על [Test Connection], אשר שהחיבור נוצר ולחץ על [Update].
|
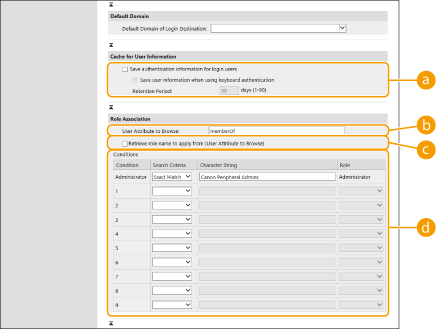
 [Save authentication information for login users]
[Save authentication information for login users]
 [User Attribute to Browse:]
[User Attribute to Browse:]
 [Retrieve role name to apply from [User Attribute to Browse]]
[Retrieve role name to apply from [User Attribute to Browse]]
 [Conditions]
[Conditions]
|
[Search Criteria]
|
בחר את קריטריוני החיפוש עבור [Character String].
|
|
[Character String]
|
הזן את מחרוזת התווים הרשומה למאפיין שצוין ב- [User Attribute to Browse:]. כדי להגדיר את ההרשאות בהתבסס על הקבוצה שהמשתמש שייך אליה, הזן את שם הקבוצה.
|
|
[Role]
|
בחר בהרשאות החלות על משתמשים התואמים את הקריטריונים.
|


|
הגדרות DNSההגדרות הבאות נדרשות אם מספר היציאה המשמש ל- Kerberos בצד Active Directory משתנה.
מידע לשירות Kerberos של Active Directory חייב להיות רשום כרשומת SRV באופן הבא:
שירות: "_kerberos"
פרוטוקול: "_udp"
מספר יציאה: מספר היציאה בו משתמש שירות Kerberos של התחום Active Directory (אזור)
המארח המציע שירות זה: שם מארח של בקר התחום המספק למעשה את שירות Kerberos של תחום Active Directory (אזור)
|
