إعادة توجيه المستندات المستلمة تلقائيًا
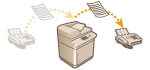
|
يمكنك ضبط إعادة توجيه المستندات المستلمة على الوجهات المحددة. يمكن تحديد كل من أرقام الفاكس وعناوين البريد الإلكتروني والمجلدات المشتركة في أجهزة الكمبيوتر كوجهات لإعادة التوجيه.
|
إعادة توجيه جميع المستندات تلقائيًا (إعادة توجيه الكل)
يقوم الجهاز بإعادة توجيه جميع المستندات المستلمة إلى وجهات محددة. هذه الطريقة مفيدة عندما تريد الحصول على الفاكسات حتى لو كنت خارج المكتب. يمكنك أيضًا تعيين طباعة المستندات التي تمت إعادة توجيهها أو تلقي رسالة بريد إلكتروني لإشعارك بأن إعادة توجيه المستندات قد اكتملت.
إعادة التوجيه تلقائيًا وفقًا للشروط المحددة (إعادة التوجيه الشرطي)
يقوم الجهاز بإعادة توجيه المستندات التي تتوافق مع الشروط المحددة فقط، مثل رقم فاكس المرسل والتواريخ/الأوقات المستلمة. على سبيل المثال، يمكنك تعيين شروط مثل إعادة توجيه المستندات من الشركة "أ" إلى جميع المكاتب الفرعية وإعادة توجيه المستندات المستلمة في أيام العطلات إلى عناوين البريد الإلكتروني. تمامًا كما هو الحال مع طريقة إعادة توجيه الكل أعلاه، يمكنك أيضًا التعيين لطباعة المستندات التي تمت إعادة توجيهها أو تلقي رسالة بريد إلكتروني لإشعارك بأن إعادة توجيه المستندات قد اكتملت.
تكوين إعدادات إعادة التوجيه
لاستخدام إعادة التوجيه التلقائي، من الضروري تحديد وجهة التوجيه وتنسيق الملف، وما إلى ذلك، مقدمًا.
1
اضغط على  (الإعدادات/التسجيل)
(الإعدادات/التسجيل)  <إعدادات الوظائف>
<إعدادات الوظائف>  <استلام/إعادة توجيه>
<استلام/إعادة توجيه>  <إعدادات عامة>
<إعدادات عامة>  <إعدادات إعادة التوجيه>.
<إعدادات إعادة التوجيه>.
 (الإعدادات/التسجيل)
(الإعدادات/التسجيل)  <إعدادات الوظائف>
<إعدادات الوظائف>  <استلام/إعادة توجيه>
<استلام/إعادة توجيه>  <إعدادات عامة>
<إعدادات عامة>  <إعدادات إعادة التوجيه>.
<إعدادات إعادة التوجيه>.

|
|
يمكنك أيضًا عرض شاشة <إعدادات إعادة التوجيه> بالضغط على <إعدادات إعادة التوجيه/الوجهة>(شاشة <الرئيسية>)
 <إعدادات إعادة التوجيه>. <إعدادات إعادة التوجيه>. |
2
اضغط على <تسجيل>.
3
اضغط على <اسم الشرط> وأدخل الاسم.
4
اضغط على <الشروط> وحدد الشروط للوجهات المراد إعادة التوجيه إليها.
سيتم إعادة توجيه المستند إذا تم استلامه من جهة تفي بالشروط المحددة هنا.
مثال: إعادة توجيه فاكس من 1111111111
<Receive Method>: <فاكس: خط مشترك>
<رقم الفاكس>: حدد <يساوي> من القائمة المنسدلة وأدخل "1111111111."
مثال: إعادة توجيه فاكس إنترنت إلى xxxxx@canon.com
<طريقة الاستلام:>: <فاكس إنترنت>
<إلى:>: حدد <يساوي> من القائمة المنسدلة وأدخل "xxxxx@canon.com".

|
|
لا يُمكنك تغيير <Receive Method> بعد تسجيل <إعدادات إعادة التوجيه>. لاستخدام إعدادات إعادة التوجيه مع تغيير <Receive Method>، يتعين عليك تسجيل إعدادات إعادة التوجيه مرة ثانية.
|
5
اضغط على <وجهة إعادة التوجيه> وحدد الوجهة المراد إعادة التوجيه إليها. تسجيل جهات الاتصال في دفتر العناوين

|
|
لا يمكن تحديد وجهة في <قائمة عناوين شخصية> كوجهة إعادة توجيه.
عند تعيين <اكتساب دليل العناوين> على <تشغيل>، يمكن تحديد وجهات إعادة التوجيه أيضًا من دفتر عناوين بعيد.
نبذة عن دفاتر عناوين الجهاز يمكنك تخزين ملفات الفاكس/فاكس الإنترنت المستلمة في علبة وارد الفاكس السري بتحديدها كوجهة إعادة توجيه.
إذا تم تحديد علبة وارد الفاكس السري كوجهة إعادة التوجيه، فلا يمكن استخدام الإعدادات التالية.
اسم الملف
تخزين/طباعة الملف المستلم
إعادة توجيه إشعار الإتمام
تنسيق الملف
إذا قمت بتحديد رقم فاكس كوجهة لإعادة التوجيه، فسيتم تجاهل العنوان الفرعي وكلمة المرور المسجلة في دليل العناوين.
|
6
اضغط على <التالي> وحدّد الإعدادات حسب الحاجة.
7
اضغط على <موافق>.
وهكذا تكتمل عملية التسجيل.
8
حدد إعدادات إعادة التوجيه المسجلة واضغط على <صالح/غير صالح> لتبديل شروط إعادة التوجيه إلى <تشغيل>.
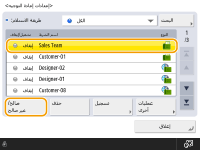

عند حذف وجهة إعادة التوجيه من دفتر العناوين، يتم تحويل <صالح/غير صالح> تلقائيًا إلى <إيقاف>. لاستئناف إعادة التوجيه تحت نفس الشروط، حدّد الوجهة مجددًا ثم بدّل شروط إعادة التوجيه إلى <تشغيل>.

|
|
لا يمكنك تحديد خادم WebDAV كوجهة لإعادة توجيه فاكس إنترنت.
إذا قمت بتحديد الوجهة التي من أجلها قمت بتمكين <تأكيد قبل الإرسال> كوجهة إعادة توجيه، فلا تظهر شاشة إدخال كلمة المرور. يتم استخدام كلمة المرور المسجلة ويتم تنفيذ إعادة التوجيه. تسجيل الوجهات
يتم التعامل مع المستندات التي بها أخطاء في إعادة التوجيه وفقًا لإعدادات <التعامل مع الملفات مع إعادة توجيه الأخطاء>.
يمكنك تخزين ما يصل إلى 1.000 من إعدادات إعادة التوجيه.
|

|
|
يمكّنك تحديد <إعادة التوجيه بدون شروط> من إعادة توجيه جميع المستندات المستلمة التي لا تفي بالشروط المحددة إلى الوجهة المطلوبة.
يمكنك إعادة التوجيه إلى وجهات متعددة عن طريق تحديد وجهة جماعية في <وجهة إعادة التوجيه>.
يمكّنك <تحديد وقت إعادة التوجيه> من تحديد الوقت واليوم لإجراء إعادة التوجيه.
إذا عينت <إخطار اكتمال إعادة التوجيه>، يمكنك إرسال إشعارٍ يُفيد بإجراء إعادة التوجيه. يمكنك تحديد <إخطار فقط بالأخطاء>، بحيث لا يتم إشعارك بإعادة التوجيه الناجحة.
إذا قمت بضبط <تخزين/طباعة الملف المستلم> على <تشغيل>، يمكنك حفظ الملف المستلم أو طباعته باتباع إعدادات قفل الذاكرة. يتم حفظ الملف المستلم إذا كان قفل الذاكرة على <تشغيل> وتتم طباعته إذا كان قفل الذاكرة على <إيقاف>.
|