پاک کردن حاشیههای تیره هنگام کپی کردن (پاک کردن قاب)
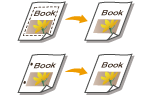
|
هنگام کپی کردن اسناد اصلی که کوچک تر از اندازه کاغذ خروجی هستند، ممکن است خطوط قاب سند اصلی در تصویر کپی شده ظاهر شوند. هنگام کپی کردن کتابهای قطور، حاشیههای تیره ممکن است ایجاد شود. <Erase Frame> به شما کمک میکند تا این خطوط قاب و حاشیههای تیره را پاک کنید. همچنین میتوانید دستگاه را طوری تنظیم کنید که سوراخهای پانچ اسناد اصلی را کپی نکند.
|

|
|
اسناد اصلی که دارای سوراخهای پانچ هستند را روی صفحه شیشهای قرار دهید. قرار دادن آنها در تغذیه کننده میتواند منجر به آسیب شود.
|
1
سند اصلی را قرار دهید. قرار دادن اسناد اصلی
2
<Copy> را فشار دهید. صفحه <Home>
3
<Options> را در صفحه "ویژگیهای اصلی کپی کردن" فشار دهید. صفحه ویژگیهای اصلی کپی
4
روی <Erase Frame> فشار دهید.
5
نوع و عرض پاک کردن را مشخص کنید.
 پاک کردن قابها در کپیهای اسناد
پاک کردن قابها در کپیهای اسناد
|
1
|
<Erase Original Frame> را فشار دهید و <Original Size> را تنظیم کنید.

اگر اندازه نشان داده شده در <Original Size> متفاوت از اندازه اصلی است که تنظیم کرده اید، <Change> را برای انتخاب اندازه فشار دهید.
|
|
2
|
روی <Next> فشار دهید.
|
|
3
|
عرض قابی که میخواهید پاک کنید را وارد کنید.
|
 پاک کردن حاشیههای تیره در کپی کتاب
پاک کردن حاشیههای تیره در کپی کتاب
میتوانید حاشیههای تیرهای که در وسط و خطوط مرزی هنگام کپی کردن صفحات روبروی کتاب ظاهر میشوند را پاک کنید.
|
1
|
<Erase Book Frame> را فشار داده و <Original Size> را تأیید کنید.
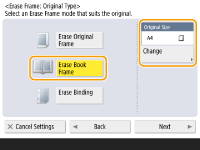
اگر اندازه نمایش داده شده در <Original Size> متفاوت از اندازه کتابی است که تنظیم کرده اید، <Change> را برای انتخاب اندازه فشار دهید.
|
|
2
|
روی <Next> فشار دهید.
|
|
3
|
<Center> یا <Sides> را فشار دهید و هر پهنای پاک کردن را وارد کنید.
|
 پاک کردن سوراخهای پانچ در کپیهای اسناد
پاک کردن سوراخهای پانچ در کپیهای اسناد
|
1
|
روی <Erase Binding> فشار دهید.
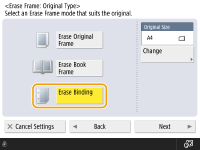
|
|
2
|
روی <Next> فشار دهید.
|
|
3
|
موقعیت سوراخهای پانچ را مشخص کنید و پهنای پاک کردن را مشخص کنید.
|

اگر میخواهید پهنای هر حاشیه را به طور مجزا تنظیم کنید، روی <Erase Original Frame> یاr <Erase Book Frame> فشار دهید و سپس <Adjust Independently> را برای وارد کردن پهنایی که میخواهید پاک شود فشار دهید.
6
<OK>  <Close> را فشار دهید.
<Close> را فشار دهید.
 <Close> را فشار دهید.
<Close> را فشار دهید.7
 (Start) را فشار دهید.
(Start) را فشار دهید.کپی شروع میشود.