
ثبت سرور LDAP
در محیطهایی که از سرور LDAP استفاده میشود، شمارههای فاکس و آدرسهای ایمیل میتوانند جستجو شوند، بهعنوان مقصد از دستگاه مشخص شوند، و در Address Book دستگاه ثبت گردند.

|
|
میتوانید تا پنج سرور LDAP را ثبت کنید.
|
1
 (Settings/Register) را فشار دهید.
(Settings/Register) را فشار دهید.2
<Set Destination>  <Register LDAP Server> را فشار دهید.
<Register LDAP Server> را فشار دهید.
 <Register LDAP Server> را فشار دهید.
<Register LDAP Server> را فشار دهید.3
سرور LDAP را ثبت کنید.
|
1
|
روی <Register> فشار دهید.
|
|
2
|
اطلاعات ضروری را وارد کنید.
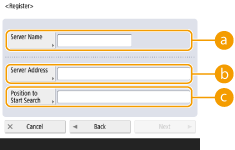
 <Server Name> <Server Name>
نامی را برای سرور LDAP وارد کنید.
 <Server Address> <Server Address>
آدرس IP یا نام میزبان سرور LDAP را با استفاده از نویسههای حرفی عددی وارد کنید (مثال: "ldap.example.com").

<Server Address> و DNS
برای اجتناب از بروز خطا، هنگام جستجوی مقصد از دستگاه به سرور LDAP، به موارد زیر دقت کنید.
هنگام وارد کردن آدرس IP، بررسی کنید که سرور DNS قابل استفاده فقط از جستجوی روبه جلو پشتیبانی کند. وقتی سرور DNS فقط از جستجوی روبه جلو پشتیبانی میکند، <Do Not Use> یا <Use> را در <Authentication Information> در مرحله 4 فشار دهید. هنگام انتخاب <Use (Security Authentication)>، تأیید کنید که سرور DNS از جستجوی معکوس پشتیبانی کند.
 <Position to Start Search> <Position to Start Search>
مشخص کنید که جستجوی در درخت دایرکتوری سرور LDAP از کجا آغاز شود.
برای LDAPv3، میتوانید از مرحله تنظیمات رد شوید، زیرا دستگاه به طور خودکار تنظیمات سرور را بازیابی میکند. برای LDAPv2، همیشه نقطه را مشخص کنید.

وارد کردن فرمت <Position to Start Search>
وقتی از سرور Windows استفاده میکنید، نام دامنه "اکتیو دایرکتوری" را در واحدهای ردیفها که با نقطه "." تقسیم شده اند، وارد کنید. برای هر واحد، "DC=" را اضافه کنید و آنها را با کاما "،" از هم جدا کنید.
مثال: اگر نام دامنه "john.example.com" است، باید "DC=john,DC=example,DC=com" را وارد کنید. وقتی از "Lotus Notes Domino" استفاده میکنید، نام شناسایی گره درخت دایرکتوری (dn) را به صورت "cn=user1,ou=team1,ou=salesdept,o=canon" وارد کنید.
|
|
3
|
روی <Next> فشار دهید.
|
|
4
|
اطلاعات ضروری را وارد کنید.
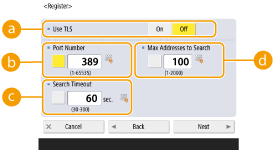
 <Use TLS> <Use TLS>
برای رمزگذاری ارتباط با/از سرور LDAP با استفاده از TLS باید <On> را فشار دهید.
 <Port Number> <Port Number>
نام پورت استفاده شده هنگام ارتباط با/از سرور LDAP را وارد کنید.
 <Search Timeout>
<Search Timeout>
مدت زمانی که جستجو میتواند ادامه داشته باشد را بر حسب ثانیه مشخص کنید.
 <Max Addresses to Search> <Max Addresses to Search>
مشخص کنید که چه تعداد مقصد را میتوان جستجو کرد.
|
|
5
|
روی <Next> فشار دهید.
|
4
اطلاعات تأیید اعتبار را تنظیم کنید.
روشهای تأیید اعتبار را بر اساس تنظیمات سرور LDAP مشخص کنید.
اتصال را میتوانید با فشار دادن <Check Connection> پس از مشخص کردن تنظیمات بررسی کنید.

هنگامیکه اطلاعات تأیید اعتبار در «واسطه کاربر از راه دور» مشخص شده باشد، اگر آدرس با انتخاب [Server Address] در [LDAP Server Settings] تغییر کند یا اگر [Check Connection] پس از تغییر آدرس سرور انتخاب شود، وارد کردن کلمه عبور الزامی است.
 هنگام تأیید اعتبار با استفاده از اطلاعات ورود به سیستم
هنگام تأیید اعتبار با استفاده از اطلاعات ورود به سیستم
نام کاربری و کلمه عبور استفاده شده بهعنوان اطلاعات تأیید اعتبار را وارد کنید.
|
1
|
<Use> را در <Authentication Information> فشار دهید.
|
|
2
|
ترکیب نسخه LDAP سرور و رمزگذاری حروف را انتخاب کنید و <Next> را فشار دهید.
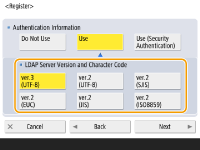
|
|
3
|
نام کاربری و کلمه عبور را وارد کنید و تنظیمات لازم را انجام دهید.
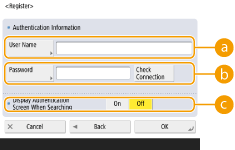
 <User Name> <User Name>
نام کاربری دستگاه ثبت شده در سرور LDAP را وارد کنید.

وارد کردن فرمت نام کاربری
هنگامی که از "سرور Windows" استفاده میکنید، به فرمت "(Windows domain name)\(Windows user name)" وارد کنید.
مثال: وقتی نام دامنه Windows به صورت "example" و نام کاربری Windows به صورت "user1" است، "example\user1" را وارد کنید. وقتی از "Lotus Notes Domino" استفاده میکنید، نام شناسایی کاربر تأیید اعتبار شده (dn) را به صورت "cn=user1,ou=team1,ou=salesdept,o=canon" وارد کنید.
 <Password> <Password>
کلمه عبور ثبت شده در سرور LDAP را وارد کنید. وقتی کلمه عبور وارد شد، <Confirm> برای تأیید نمایش داده میشود. کلمه عبور را دوباره وارد کنید.
 <Display Authentication Screen When Searching> <Display Authentication Screen When Searching>
هنگام جستجوی مقصدها، برای نمایش صفحه ورود نام کاربری و کلمه عبور، <On> را فشار دهید.
|
|
4
|
روی <OK> فشار دهید.
|
 هنگام تأیید اعتبار با استفاده از اطلاعات رمزگذاری شده
هنگام تأیید اعتبار با استفاده از اطلاعات رمزگذاری شده
تأیید اعتبار را میتوانید به شکل امن تر و با رمزگذاری تبادل دادهها انجام دهید. وقتی از این روش استفاده میشود، نسخه LDAP و اطلاعات کد نویسه روی <ver.3(UTF-8)> تنظیم میشوند. زمان دستگاه و سرور LDAP باید همزمان شود.
|
1
|
<Use (Security Authentication)> را در <Authentication Information> فشار دهید.
|
|
2
|
2 <Next> را فشار دهید.
|
|
3
|
نام کاربری و کلمه عبور را وارد کنید و تنظیمات لازم را انجام دهید.
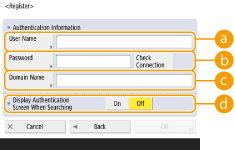
 <User Name> <User Name>
نام کاربری دستگاه ثبت شده در سرور LDAP را وارد کنید (مثال:"user1").
 <Password> <Password>
کلمه عبور ثبت شده در سرور LDAP را وارد کنید. وقتی کلمه عبور وارد شد، <Confirm> برای تأیید نمایش داده میشود. کلمه عبور را دوباره وارد کنید.
 <Domain Name> <Domain Name>
نام دامنه دستگاه را وارد کنید.
 <Display Authentication Screen When Searching> <Display Authentication Screen When Searching>
هنگام جستجوی مقصدها، برای نمایش صفحه ورود نام کاربری و کلمه عبور، <On> را فشار دهید.
|
|
4
|
روی <OK> فشار دهید.
|
 هنگام تأیید اعتبار ناشناس بدون استفاده از اطلاعات ورود به سیستم
هنگام تأیید اعتبار ناشناس بدون استفاده از اطلاعات ورود به سیستم
|
1
|
<Do Not Use> را در <Authentication Information> فشار دهید.
|
|
2
|
ترکیب نسخه LDAP و کد نویسه سرور را انتخاب کنید.
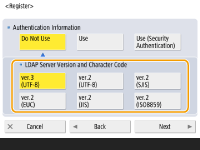
|
|
3
|
روی <Next> فشار دهید.
|
|
4
|
روی <OK> فشار دهید.
|