
Uporaba naprave prek aplikacij
Tiskate lahko z aplikacijami v mobilni napravi, ki je povezana z večnamensko napravo. Podprte so različne aplikacije, tudi ekskluzivne za izdelke Canon. Uporaba naj bo ustrezna in v skladu z napravo, aplikacijo in okoliščinami.
Canon PRINT Business
Aplikacija za tiskanje, na primer z mobilnimi napravami iOS/Android. Za tiskanje vam na večnamenski napravi ni treba narediti ničesar. Za informacije o podprtih operacijskih sistemih, podrobnih načinih nastavitev in postopkih si oglejte pomoč za aplikacijo ali obiščite spletno mesto družbe Canon (https://global.canon/gomp/).

|
|
Canon PRINT Business lahko prenesete brezplačno, vendar morate plačati vse stroške, povezane z internetno povezavo.
|
Tiskanje s tiskalno storitvijo Canon
Tiskanje lahko začnete tudi v meniju v aplikacijah, ki podpirajo tiskalni podsistem Android. Za več informacij o podprtih operacijskih sistemih, podrobnih nastavitvah in postopkih obiščite spletno mesto družbe Canon (https://global.canon/psmp/).
Tiskanje in optično branje s storitvijo Mopria®
Ta naprava podpira tudi storitev Mopria®. Uporaba standarda Mopria® omogoča tiskanje iz mobilne naprave, ki podpira Android ob uporabi običajnih postopkov in nastavitev, tudi če se proizvajalci in modeli razlikujejo. Če na primer uporabljate tiskalnike, ki podpirajo standard Mopria®, več različnih proizvajalcev, ali tiskalnik, ki podpira standard Mopria® in se nahaja na mestu, kjer ste na obisku, lahko tiskate, ne da bi morali namestiti aplikacijo posebej za vsakega proizvajalca ali model. S storitvijo Mopria® lahko tudi podatke, optično prebrane z večnamensko napravo, neposredno uvozite v mobilne naprave Android. Če želite več informacij o podprtih modelih ali okoljih uporabe, glejte http://www.mopria.org.
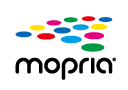
Potrjevanje nastavitev za storitev Mopria® 
Prijavite se v Remote UI (Oddaljeni uporabniški vmesnik) s skrbniškimi pravicami (Zagon oddaljenega uporabniškega vmesnika)  [Settings/Registration]
[Settings/Registration]  [Network Settings]
[Network Settings]  [Mopria Settings]
[Mopria Settings]  potrdite polje [Use Mopria]
potrdite polje [Use Mopria]  [OK]
[OK]
 [Settings/Registration]
[Settings/Registration]  [Network Settings]
[Network Settings]  [Mopria Settings]
[Mopria Settings]  potrdite polje [Use Mopria]
potrdite polje [Use Mopria]  [OK]
[OK]

|
|
Če omogočite nastavitev Mopria®, se tudi <Uporabi Network Link Scan> spremeni v <Da>.
Če želite uporabljati storitev optičnega branja Mopria®, mora biti možnost <Uporabi Network Link Scan> nastavljena na <Da>. <Uporabi Network Link Scan>
|
Tiskanje s storitvijo IPP Everywhere
Ta naprava podpira tudi IPP Everywhere. Če vaša naprava Chromebook podpira IPP Everywhere, lahko tiskate v napravi Chromebook s storitvijo IPP Everywhere.
Potrjevanje storitve IPP Everywhere
Prijavite se v Remote UI (Oddaljeni uporabniški vmesnik) s skrbniškimi pravicami (Zagon oddaljenega uporabniškega vmesnika)  [Settings/Registration]
[Settings/Registration]  [Network Settings]
[Network Settings]  [IPP Everywhere Settings]
[IPP Everywhere Settings]  potrdite polje [Use IPP Everywhere]
potrdite polje [Use IPP Everywhere]  [OK]
[OK]
 [Settings/Registration]
[Settings/Registration]  [Network Settings]
[Network Settings]  [IPP Everywhere Settings]
[IPP Everywhere Settings]  potrdite polje [Use IPP Everywhere]
potrdite polje [Use IPP Everywhere]  [OK]
[OK]

|
|
Če potrdite [Use IPP Everywhere], bodo te nastavitve v možnosti <TCP/IP Nastavitve> nastavljene na <Da>.
<Uporabite HTTP>
<IPP Nastavitve izpisovanja>
<Uporabi IPv4 mDNS>
<Uporabi IPv6 mDNS>
|
Tiskanje s telefoni Windows Phone (Windows 10 Mobile in novejši)
S telefoni Windows Phone lahko tiskate, ne da bi prenesli namensko aplikacijo ali namestili gonilnik. Prepričajte se, da so možnosti <Uporabi izpisovanje WSD>, <Upor. WSD Brskanje> in <Multicast Discovery Settings> omogočene.
<Nastavitve WSD>
<Nastavitve Multicast Discovery>
<Nastavitve WSD>
<Nastavitve Multicast Discovery>

|
Scan for MobileZ aplikacijo MEAP "Scan for Mobile" lahko v mobilni napravi uporabljate optično branje z večnamensko napravo. Z mobilno napravo lahko upravljate večnamensko napravo in optično preberete izvirnike, nato pa optično prebrano sliko iz večnamenske naprave pošljete v mobilno napravo prek protokola WebDAV.
|
Tiskanje v sistemu Chrome OS
V operacijskem sistemu Chrome OS lahko tiskate, pri tem pa vam ni treba prenesti namenske aplikacije ali namestiti gonilnika. Za tiskanje z napravo morate omogočiti storitev Mopria®.
Potrjevanje nastavitev za storitev Mopria® 
Prijavite se v Remote UI (Oddaljeni uporabniški vmesnik) s skrbniškimi pravicami (Zagon oddaljenega uporabniškega vmesnika)  [Settings/Registration]
[Settings/Registration]  [Network Settings]
[Network Settings]  [Mopria Settings]
[Mopria Settings]  potrdite polje [Use Mopria]
potrdite polje [Use Mopria]  [OK]
[OK]
 [Settings/Registration]
[Settings/Registration]  [Network Settings]
[Network Settings]  [Mopria Settings]
[Mopria Settings]  potrdite polje [Use Mopria]
potrdite polje [Use Mopria]  [OK]
[OK]

|
|
Če omogočite nastavitev Mopria®, se tudi <Uporabi Network Link Scan> spremeni v <Da>.
Če želite uporabljati storitev optičnega branja Mopria®, mora biti možnost <Uporabi Network Link Scan> nastavljena na <Da>. <Uporabi Network Link Scan>
|
Tiskanje
1
Pred tiskanjem se prepričajte, da je naprava vklopljena in povezana s prenosnikom Chromebook.
Informacije o preverjanju stanja povezave najdete v poglavju Nastavitev omrežnega okolja.
Za dodatne informacije o tiskanju obiščite stran s pomočjo za Chromebook (https://support.google.com/chromebook/answer/7225252).

|
|
Napravo lahko na prenosnik Chromebook priključite tudi s kablom USB. Navodila za priključitev najdete na spletnem mestu za prenosnike Chromebook (https://support.google.com/chromebook/answer/7225252).
|

|
|
Tiskanje v sistemu Chrome OS v vaši državi ali regiji morda ni na voljo.
|