
Opérations de base pour envoyer des fax
Cette section décrit les opérations de base pour envoyer des documents par fax.
1
Mettez l'original en place. Placement des originaux
2
Appuyez sur <Fax>. Ecran <Accueil> Screen
3
Spécifiez la destination sur l'écran des fonctions de base de la fonction Fax. Ecran des fonctions de base pour le fax
Spécification des destinations du carnet d'adresses
Spécifier des destinataires à partir des boutons 1 touche
Saisie manuelle des destinations
Spécification des destinations dans le serveur LDAP

Pour vérifier les informations détaillées relatives à un destinataire spécifié, sélectionnez ce destinataire à l'aide de  et de
et de  , et appuyez sur <Détails>. Pour supprimer un destinataire des destinataires spécifiés, appuyez sur <Suppr. dest.>.
, et appuyez sur <Détails>. Pour supprimer un destinataire des destinataires spécifiés, appuyez sur <Suppr. dest.>.
 et de
et de  , et appuyez sur <Détails>. Pour supprimer un destinataire des destinataires spécifiés, appuyez sur <Suppr. dest.>.
, et appuyez sur <Détails>. Pour supprimer un destinataire des destinataires spécifiés, appuyez sur <Suppr. dest.>.Vous pouvez uniquement modifier les destinations à partir des <Détails> spécifiés en utilisant la Nouvelle destination et les destinations obtenues via un serveur LDAP.
<TX MCE>, <Vitesse d'envoi> et <Longue distance> ne s'affichent pas lorsque vous spécifiez une destination à partir du Carnet d'adresses à distance.
Si l'appareil serveur effectue les réglages des informations de l'Administrateur système, l'authentification entre l'appareil serveur et l'appareil client est effectuée lorsque l'appareil client obtient le Carnet d'adresses à distance/les boutons 1 touche. L'authentification s'effectue en faisant correspondre l'ID de l'Administrateur système et le code PIN de l'Administrateur système définis par l'appareil serveur et l'appareil client. Changer le code et le PIN de l'administrateur système
La disponibilité du Carnet d'adresses à distance/des boutons 1 touche dépend de l'état des réglages des informations de l'Administrateur système pour l'appareil serveur et l'appareil client, comme illustré ci-dessous.
La disponibilité du Carnet d'adresses à distance/des boutons 1 touche dépend de l'état des réglages des informations de l'Administrateur système pour l'appareil serveur et l'appareil client, comme illustré ci-dessous.
Lorsque l'appareil serveur effectue les réglages des informations de l'Administrateur système | Lorsque l'appareil client effectue les réglages des informations de l'Administrateur système | L'ID de l'Administrateur système et le code PIN du système pour l'appareil serveur et l'appareil client correspondent | Possibilité d'utiliser le Carnet d'adresses à distance/Bouton 1 touche |
Exécution | Exécution | Correspondance | Oui |
Pas de correspondance | Non | ||
Pas d'exécution | - | Non | |
Pas d'exécution | Exécution | - | Oui |
Pas d'exécution | - | Oui |
Spécification des destinations du carnet d'adresses
1
Appuyez sur <Carnet d'adresses>.
2
Sélectionnez la destination et appuyez sur <OK>.
Si un numéro d'accès est défini quand la destination est enregistrée, appuyez sur <Numéro d'accès> et saisissez le numéro d'accès à l'aide des touches numériques. La destination correspondante s'affiche dans le carnet d'adresses.
Pour utiliser le carnet d'adresses distant, appuyez sur <Vers Carn. adr distant>. Quand <Modifier Carnet adr.> s'affiche, appuyez sur <Modifier Carnet adr.>  <A distance>.
<A distance>.
 <A distance>.
<A distance>.
 Liste déroulante des types de destinataire
Liste déroulante des types de destinataireAppuyez sur  et
et  pour afficher, respectivement les numéros de fax des destinataires et les groupes de destinataires.
pour afficher, respectivement les numéros de fax des destinataires et les groupes de destinataires.
 et
et  pour afficher, respectivement les numéros de fax des destinataires et les groupes de destinataires.
pour afficher, respectivement les numéros de fax des destinataires et les groupes de destinataires. Liste déroulante des listes d'adresses
Liste déroulante des listes d'adressesVous permet d'afficher un groupe spécifique de destinataires. Quand vous êtes connecté à l'appareil avec la gestion de l'authentification personnelle, vous pouvez sélectionner <Liste d'adr. perso.> pour afficher votre carnet d'adresses personnel.
 Boutons de recherche par première lettre
Boutons de recherche par première lettreVous permet de réduire la recherche par la première lettre du nom de destination.
 <Rechercher par nom>
<Rechercher par nom>Vous permet de rechercher la destination par le nom que vous saisissez.
 |
Si vous sélectionnez un groupe de destinataires contenant les destinataires autres que des destinataires de fax, l'envoi d'un fax n'est pas permis. |
 |
<Mémor. nouv. dest.>, <Détails/Modification> et <Supprimer> dans <Mémoriser/Modifier> dans l’écran Carnet d'adresses (Local) peuvent être utilisés pour enregistrer de nouveaux destinataires, vérifier des détails et modifier/supprimer des destinataires. Pour utiliser le Carnet d'adresses à distance, il est nécessaire de configurer les réglages de l'appareil serveur. Définissez sur ouvert le Carnet d'adresses à distance en externe sur l'appareil serveur. |
Retour en haut
Spécifier des destinataires à partir des boutons 1 touche
1
Appuyez sur <1 touche>.
2
Sélectionnez le bouton 1 touche souhaité et appuyez sur <OK>.
Pour spécifier le destinataire à l'aide d'un numéro de bouton 1 touche (numéro à une touche), appuyez sur  et saisissez le numéro du bouton 1 touche souhaité.
et saisissez le numéro du bouton 1 touche souhaité.
 et saisissez le numéro du bouton 1 touche souhaité.
et saisissez le numéro du bouton 1 touche souhaité.Pour utiliser le carnet d'adresses à distance, appuyez sur <Vers Carn. adr distant>.

 |
Les destinations enregistrées dans les boutons 1 touche de l'appareil serveur sont mises à jour aux occurrences suivantes : Lorsqu'une tâche de télécopie a été envoyée sur l'appareil client Lorsque vous appuyez sur la touche  (Réinit.) sur la machine client (Réinit.) sur la machine clientLorsque la réinitialisation automatique est activée sur l'appareil client |
Retour en haut
Saisie manuelle des destinations
Vous pouvez spécifier manuellement des destinations qui ne sont pas enregistrées dans le carnet d'adresses ou les boutons 1 touche.
1
Saisissez un numéro de fax à l'aide des touches numériques et appuyez sur <OK>.

Pour ajouter un numéro de fax, répétez cette étape.
Pour saisir le code PIN, appuyez sur <Code PIN> à l'endroit où vous voulez insérer le code. Ce bouton est disponible uniquement lorsque <Position du code PIN> est défini sur <Option>. <Accès par code PIN>

Vous pouvez appuyer sur <Enregistr. dans carnet adresses> pour enregistrer le destinataire. Réglez les conditions requises, spécifiez <Nom> et spécifiez la liste d’adresses dans la liste déroulante de liste d’adresses. Pour plus d’informations sur les réglages, voir Mémorisation de destinataires dans le carnet d’adresses.
 |
Pour envoyer des fax à l'étrangerSaisissez le numéro d'accès international, le code du pays et le numéro de fax dans cet ordre. Si vous ne parvenez pas à vous connecter au destinataire à l'étranger, appuyez sur <Pause> pour insérer une pause entre les numéros. Pour envoyer des fax avec une sous-adresseL'appareil est compatible avec l'utilisation des sous-adresses standard de ITU-T*. Si le télécopieur du destinataire est compatible avec l'utilisation des sous-adresses de ITU-T, vous pouvez améliorer la confidentialité des documents envoyés en utilisant une sous-adresse et un mot de passe. Pour envoyer un document avec une sous-adresse, saisissez un numéro de fax, appuyez sur <Sous-adresse>, puis saisissez la sous-adresse et le mot de passe. * Signifie International Telecommunication Union-Telecommunication Standardization Sector (Secteur de standardisation des télécommunications de l'union des télécommunications internationales), le groupe qui formule des recommandations relatives à la standardisation des télécommunications internationales. |
Retour en haut
Spécification des destinations dans le serveur LDAP
Vous pouvez chercher et spécifier des destinations enregistrées dans le serveur LDAP.
1
Appuyez sur <Carnet d'adresses>.
2
Appuyez sur <Vers Serv. LDAP>.
Lorsque <Modifier Carnet adr.> s'affiche, appuyez sur <Modifier Carnet adr.>  <Serveur LDAP>.
<Serveur LDAP>.
 <Serveur LDAP>.
<Serveur LDAP>.Si l'écran de saisie de mot de passe de réseau s'affiche, saisissez le nom d'utilisateur et le mot de passe et appuyez sur <OK>.
3
Pour rechercher des destinataires sur le serveur LDAP, appuyez sur <Rechercher par nom> ou sur <Rech. par conditions>.

 En cas de recherche par nom
En cas de recherche par nom
Appuyez sur <Rechercher par nom>  saisissez le texte à rechercher
saisissez le texte à rechercher  appuyez sur <OK>.
appuyez sur <OK>.
 saisissez le texte à rechercher
saisissez le texte à rechercher  appuyez sur <OK>.
appuyez sur <OK>.
Vous pouvez spécifier les attributs utilisés pour exécuter une « recherche par nom » pour un destinataire à partir du serveur LDAP. <Régl. de Rechercher par nom si utilis. serveur LDAP>
 En cas de recherche par conditions (critères)
En cas de recherche par conditions (critères)
Appuyez sur <Rech. par conditions>, spécifiez les conditions de recherche à l'écran, puis appuyez sur <Début recherche>.

 Catégories de recherche
Catégories de rechercheSélectionnez un critère de recherche pour les destinataires : nom, numéro de fax, nom de l'organisation ou unité de l'organisation (nom du service, etc).
 Conditions (critères) de recherche
Conditions (critères) de rechercheSélectionnez un critère de recherche comme un nom de destinataire comprenant "Jean" et un nom de service commençant par "Développement".
 Caractères de recherche
Caractères de rechercheAppuyez sur <Régler> et saisissez des caractères de recherche pour la condition de recherche.

Pour effectuer une recherche avec des conditions multiples
Vous pouvez chercher des destinations avec plusieurs conditions. Spécifiez la première condition de recherche, appuyez sur <Ajouter cond. de recherche>, et sélectionnez ensuite <ou> ou <et> pour la condition suivante.
Pour modifier les conditions et effectuer une nouvelle recherche
Appuyez sur <Suppr.> pour supprimer les contenus spécifiés, et spécifiez à nouveau les conditions.
4
Sélectionnez la destination et appuyez sur <OK>.

Retour en haut
4
Définissez les réglages de numérisation comme souhaité.
Spécification de la façon de numériser les originaux
Réglage de la qualité de l'image
Effacement des bordures sombres (Effacer bordures)
Spécification de la façon de numériser les originaux
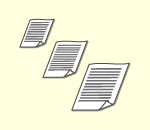 | Si vous numérisez des originaux très transparents ou de format libre ou si le bord de l'image est manquant après la numérisation, vous devez spécifier manuellement le format de numérisation. Spécification du format de numérisation des originaux |
 | La machine peut numériser automatiquement le recto et le verso d'un original. Numérisation des deux côtés des originaux |
Spécification du format de numérisation des originaux
1
Appuyez sur le bouton de paramètrage pour le format de numérisation.

2
Sélectionnez le format de numérisation et appuyez sur <OK>.
Pour définir l'appareil pour qu'il détecte le format de l'original, sélectionnez <Auto (LTR/LGL)>.
 Pour numériser un original de format libre
Pour numériser un original de format libre
Placez l'original dans le chargeur et sélectionnez <Format libre>.
 Pour spécifier les valeurs du format de numérisation
Pour spécifier les valeurs du format de numérisation
Placez l'original sur la vitre d'exposition ou dans le chargeur, sélectionnez <Personnalisé>, et saisissez la longueur et la largeur de l'original.

Si vous sélectionnez un format de numérisation inférieur au format minimal pouvant être numérisé avec le chargeur, la numérisation ne peut pas être exécutée avec le chargeur. Pour savoir quels formats de document peuvent être numérisés avec le chargeur, voir Unite dalimentation papier PF-D.
 Lorsque vous numérisez un long original
Lorsque vous numérisez un long original
Placez l'original dans le chargeur et sélectionnez <Original long>.
 |
Pour enregistrer le format de numérisationSi vous spécifiez fréquemment le format de numérisation avec les mêmes valeurs, enregistrez le format dans <Personnalisé>  <Mémoriser format> pour pouvoir rappeler rapidement le format. <Mémoriser format> pour pouvoir rappeler rapidement le format. |
Retour en haut
Numérisation des deux côtés des originaux
Placez l'original dans le chargeur. Pour les originaux en orientation paysage, placez-les à l'horizontale.
1
Appuyez sur <Options>  <Réglages origin. recto verso>.
<Réglages origin. recto verso>.
 <Réglages origin. recto verso>.
<Réglages origin. recto verso>.2
Sélectionnez <Type Livre> ou <Type Calendrier> et appuyez sur <OK>.
Sélectionnez <Type Livre> pour les originaux dont les images au recto et verso sont dans le même sens ou <Type Calendrier> pour les originaux dont les images au recto et au verso sont dans des sens opposés.
3
Appuyez sur <Fermer>.
Retour en haut
Réglage de la qualité de l'image
 | Vous pouvez sélectionner la résolution qui convient au type de l'original. Plus la résolution est élevée, plus l'image est nette, mais plus la durée de la transmission sera longue. Sélection de la résolution |
 | Spécifiez le type d'original, comme des documents avec uniquement des caractères ou des magazines avec des photographies, pour envoyer des données avec une qualité d'image optimale. Sélection du type d'original |
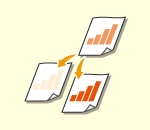 | Vous pouvez régler la densité de l'original entier. Par exemple, augmenter la densité vous permet de lire facilement des caractères fins écrits au crayon. Réglage de la densité de tout l'original |
 | Vous pouvez régler la densité du fond. Vous pouvez envoyer clairement les originaux avec un fond coloré ou des originaux fins comme des journaux dont les caractères et les images au verso sont visibles de manière transparente. Réglage de la densité du fond |
 | Vous pouvez numériser une image avec des contours et des lignes bien nets en augmentant la netteté ou l'adoucir en diminuant la netteté. Utilisez cette fonction lorsque vous souhaitez augmenter la netteté des textes et des schémas flous ou pour réduire le moiré (un motif ondulé chatoyant) pour lisser l'image finale. Réglage de la netteté (Netteté) |
Sélection de la résolution
1
Appuyez sur le bouton de paramétrage pour la résolution.
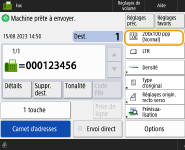
2
Sélectionnez la résolution et appuyez sur <OK>.
Une résolution inférieure convient pour des originaux contenant uniquement du texte, tandis qu'une résolution supérieure convient à des originaux contenant des photographies. Plus la résolution est élevée, plus les originaux peuvent être numérisés précisément.

Si vous sélectionnez une résolution supérieure à 200 x 400 ppp, même si l’option <Priorité vitesse/type d'image pour lecture N&B> est réglée sur <Priorité qualité>, le réglage n’est pas appliqué.
Retour en haut
1
Appuyez sur <Options>  <Type d'original>.
<Type d'original>.
 <Type d'original>.
<Type d'original>.2
Sélectionnez le type d'original et appuyez sur <OK>.
Pour régler le niveau de priorité de traitement entre le texte et les photos, appuyez sur <Régler niveau>  sélectionnez <Priorité au texte> ou <Priorité Photo>.
sélectionnez <Priorité au texte> ou <Priorité Photo>.
 sélectionnez <Priorité au texte> ou <Priorité Photo>.
sélectionnez <Priorité au texte> ou <Priorité Photo>.3
Appuyez sur <Fermer>.
Retour en haut
Réglage de la densité de tout l'original
1
Appuyez sur <Options>  <Densité>.
<Densité>.
 <Densité>.
<Densité>.2
Réglez la densité et appuyez sur <OK>.
Appuyez sur  pour diminuer la densité. Appuyez sur
pour diminuer la densité. Appuyez sur  pour augmenter la densité.
pour augmenter la densité.
 pour diminuer la densité. Appuyez sur
pour diminuer la densité. Appuyez sur  pour augmenter la densité.
pour augmenter la densité.3
Appuyez sur <Fermer>.
Retour en haut
Réglage de la densité du fond
1
Appuyez sur <Options>  <Densité>.
<Densité>.
 <Densité>.
<Densité>.2
Appuyez sur <Régler> dans <Densité du fond>.
Pour régler automatiquement le fond, appuyez sur <Auto> et passez à l'étape 4.
3
Réglez la densité et appuyez sur <OK>.
Si vous appuyez sur <->, la densité de l'ensemble du fond diminue. Si vous appuyez sur <+>, la densité de l'ensemble du fond augmente.

Selon les couleurs des originaux, il peut arriver que d'autres parties que le fond soient affectées.
4
Appuyez sur <OK>  <Fermer>.
<Fermer>.
 <Fermer>.
<Fermer>.Retour en haut
Réglage de la netteté (Netteté)

Le réglage pour <Netteté> est invalide lorsque toutes les conditions mentionnées ci-dessous sont remplies. Le réglage se reflète dans l'image affichée pour la <Prévisualisation>, mais pas pour l'image numérisée proprement dite.
<Type d'original>: <Texte>
<Résolution>: <200x100 ppp (Normal)>
1
Appuyez sur <Options>  <Netteté>.
<Netteté>.
 <Netteté>.
<Netteté>.2
Réglez la netteté et appuyez sur <OK>.
Pour améliorer la netteté d'un texte flou, réglez la commande sur <Maxi>.
Pour réduire le moiré lors de la numérisation d'originaux contenant des photos imprimées, comme des magazines ou des brochures, réglez la commande sur <Mini>.
3
Appuyez sur <Fermer>.
Retour en haut
Effacement des bordures sombres (Effacer bordures)
Lorsque vous numérisez des originaux qui sont plus petits que le format de numérisation, des lignes correspondant au contour de l'original apparaissent sur l'image numérisée. Lorsque vous numérisez des pages d'un document épais, ce sont des bordures sombres qui apparaissent. Cette fonction vous permet d'effacer les lignes de contour et les bordures sombres. Vous pouvez également effacer les trous de perforation des originaux.
 |
Placez l'original avec les trous de perforation sur la vitre d'exposition. Le mettre dans le chargeur pourrait entraîner des problèmes. |
1
Appuyez sur <Options>  <Effacement>.
<Effacement>.
 <Effacement>.
<Effacement>.2
Spécifiez le type et la largeur de la suppression.
 Effacement des contours des documents
Effacement des contours des documents
1 | Appuyez sur <Effacement mode Original> et vérifiez <Format original>.  Si le format affiché dans <Format original> est différent du format de l'original, appuyez sur <Modifier> pour sélectionner le format. Vous pouvez uniquement définir le mode Supprimer le cadre original pour les formats d'origine montrés sur l'afficheur tactile. |
2 | Appuyez sur <Suivant>. |
3 | Saisissez la largeur du contour à effacer. |
 Effacement des bords sombres dans les copies des livres
Effacement des bords sombres dans les copies des livres
Vous pouvez effacer les bords sombres au niveau du centre et du contour lorsque vous numérisez des doubles pages d'un livre ouvert.
1 | Appuyez sur <Effacement mode Livre> et vérifiez <Format original>.  Si le format affiché dans <Format original> est différent du format du livre, appuyez sur <Modifier> pour sélectionner le format. Vous pouvez uniquement définir le mode Supprimer le cadre du livre pour les formats d'origine montrés sur l'afficheur tactile. |
2 | Appuyez sur <Suivant>. |
3 | Appuyez sur <Centre> ou <Côtés> et saisissez chaque largeur pour l'effacement. |
 Effacement des trous de perforation dans les copies des documents
Effacement des trous de perforation dans les copies des documents
1 | Appuyez sur <Effacement mode Reliure>. 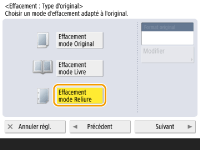 |
2 | Appuyez sur <Suivant>. |
3 | Saisissez la largeur de suppression. |
 |
Pour ajuster la largeur de chaque côté indépendamment, appuyez sur <Effacement mode Original> ou <Effacement mode Livre>  <Suivant> <Suivant>  <Régler séparément> <Régler séparément>  saisissez la largeur pour l'effacement. saisissez la largeur pour l'effacement.Si vous utilisez <Effacement mode Reliure>, les bordures que vous ne sélectionnez pas sont également effacées sur 1/8" (4 mm). |
3
Appuyez sur <OK>  <Fermer>.
<Fermer>.
 <Fermer>.
<Fermer>.Retour en haut
5
Appuyez sur  (Début).
(Début).
 (Début).
(Début).Les originaux sont numérisés et l'envoi commence.
Pour annuler la numérisation, appuyez sur <Annuler> ou sur  (Stop)
(Stop)  <Oui>.
<Oui>.
 (Stop)
(Stop)  <Oui>.
<Oui>. Si <Appuyer sur [Début] pour lire l'original suivant.> s'affiche
Si <Appuyer sur [Début] pour lire l'original suivant.> s'affiche 
Placez l'original suivant à numériser et appuyez sur  (Début). Quand tous les originaux ont été numérisés, appuyez sur <Début envoi> pour envoyer le fax.
(Début). Quand tous les originaux ont été numérisés, appuyez sur <Début envoi> pour envoyer le fax.
 (Début). Quand tous les originaux ont été numérisés, appuyez sur <Début envoi> pour envoyer le fax.
(Début). Quand tous les originaux ont été numérisés, appuyez sur <Début envoi> pour envoyer le fax.Pour annuler l'envoi, consultez la section Annulation de l'envoi de fax.
 |
Pour vérifier le nombre total de destinataires spécifiésLe nombre total de destinataires spécifiés est indiqué en haut à droite de l'écran. Cela vous permet de vérifier que le nombre de destinataires est correct avant de faire l'envoi.  Pour envoyer avec les informations d'émetteurVous pouvez envoyer le fax avec le nom et le numéro de fax de l'expéditeur. <ID terminal émetteur> Pour vérifier les statuts pour les documents envoyésA l'écran <Suivi statut>, vous pouvez vérifier les statuts pour les documents envoyés. Cet écran vous permet de renvoyer des fax ou d'annuler l'envoi après avoir vérifié les statuts. Vérification de l’état et du journal concernant les documents envoyés et reçus Lorsque <Afficher notification à l'acceptation de la tâche> est réglé sur <Oui>, l'écran <Suivi statut> peut s'afficher à partir de l'écran suivant qui apparaît après la réception d'une tâche. <Afficher notification à l'acceptation de la tâche> 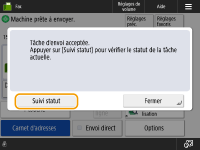 Si une erreur de transmission se produit parce que la ligne du destinataire est occupéeLa machine rappelle automatiquement au bout d'un certain temps. Vous pouvez modifier les paramètres tels que le nombre de fois que la machine rappelle et l'intervalle entre les rappels. <Recomposition auto> Pour imprimer le rapport pour les résultats d'envoiSur l'écran des fonctions de base de la fonction Fax, vous pouvez appuyer sur <Options>  <Rapport résultat TX> pour pouvoir configurer l'impression automatique du rapport listant les résultats de l'envoi. <Rapport résultat TX> pour pouvoir configurer l'impression automatique du rapport listant les résultats de l'envoi.Pour définir cette option pour chaque tâche à partir des <Options>, il est nécessaire de sélectionner <Erreur seulement> ou <Non> dans <Rapport résultat TX>, puis de définir <Autoriser impression dans Options> sur <Oui>. Lorsque des photos dans l'image envoyée sont trop sombres ou claires, les couleurs à l'arrière-plan des originaux en couleur ne peuvent être suppriméesLa qualité de l'image envoyée peut être améliorée si les conditions/paramètres suivants sont satisfaits. Type de tâche : Télécopie (envoi depuis la mémoire) ou Numérisation et envoi (Fax/I-fax) <Choisir couleur> : <Noir et blanc> (Numérisation et envoi) <Type d'original>: <Texte> <Densité>  <Densité du fond> : <Auto> <Densité du fond> : <Auto><Résolution> : 200 ppp x 400 ppp, 300 ppp x 300 ppp*, 400 ppp x 400 ppp ou 600 ppp x 600 ppp* *Peut être défini pour Numérisation et envoi <Priorité vitesse/type d'image pour lecture N&B>  Envois Fax/I-Fax : <Priorité qualité> (<Priorité vitesse/type d'image pour lecture N&B>) Envois Fax/I-Fax : <Priorité qualité> (<Priorité vitesse/type d'image pour lecture N&B>) |
 |
Enregistrement d'une copie d'un document envoyéVous pouvez définir la machine de manière à ce qu'une copie d'un document envoyé soit automatiquement enregistrée dans un serveur de fichier. La copie est convertie en un fichier électrique sous la forme d'un PDF et enregistrée, vous permettant de vérifier facilement le contenu depuis votre ordinateur. Enregistrement d'une copie d'un document envoyé Sélection d'un nom d'émetteurSur l'écran des fonctions de base de la fonction Fax, vous pouvez appuyer sur <Options>  <Nom d'expéditeur (ITE)> pour pouvoir sélectionner un nom dans la liste des noms des expéditeurs enregistrés et ajouter des informations sur des expéditeurs. <Mémoriser Nom expéditeur(ITE)> <Nom d'expéditeur (ITE)> pour pouvoir sélectionner un nom dans la liste des noms des expéditeurs enregistrés et ajouter des informations sur des expéditeurs. <Mémoriser Nom expéditeur(ITE)>En cas de connexion à l'aide de l'authentification utilisateur, le nom de connexion s'affiche dans <100> du Nom d'expéditeur (TTI). Vérification des images scannées avant l'envoiVous pouvez vérifier les images numérisées sur l'écran d'aperçu avant d'envoyer. Vérification des images numérisées avant l'envoi (Aperçu) Enregistrement des paramétrages fréquemment utilisésVous pouvez combiner des destinataires et des réglages de numérisation fréquemment utilisés dans un bouton de l'appareil pour une utilisation ultérieure. Pour faire rapidement vos réglages, il vous suffit d'appuyer sur le bouton enregistré lorsque vous numérisez des originaux. Enregistrement d'une combinaison pour les fonctions fréquemment utilisées |