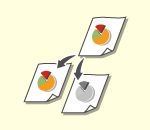
| Guia do usuário (Manual do Produto) | |
|---|---|
| Guia do usuário (Manual do Produto) | |
|---|---|

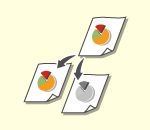 | Você pode selecionar o modo colorido para cópia. Por exemplo, isso possibilita economizar toner copiando originais coloridos em preto e branco ou copiando bilhetes com uma única cor como vermelho ou azul para indicar a data de sua distribuição. |
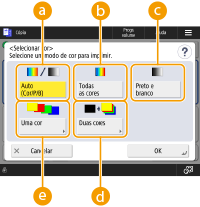
 <Auto (Cor/P/B)>
<Auto (Cor/P/B)> <Todas as cores>
<Todas as cores> <Preto e branco>
<Preto e branco> <Duas cores>
<Duas cores>
 <Uma cor>
<Uma cor>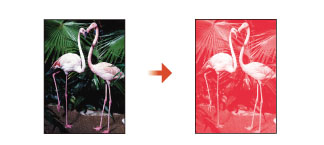

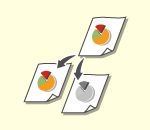 | Você pode selecionar o modo colorido para cópia. Por exemplo, isso possibilita economizar toner copiando originais coloridos em preto e branco ou copiando bilhetes com uma única cor como vermelho ou azul para indicar a data de sua distribuição. |
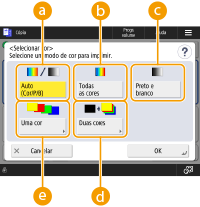
 <Auto (Cor/P/B)>
<Auto (Cor/P/B)> <Todas as cores>
<Todas as cores> <Preto e branco>
<Preto e branco> <Duas cores>
<Duas cores>
 <Uma cor>
<Uma cor>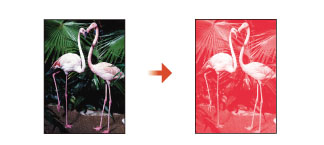

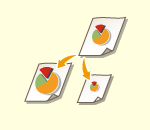 | Você pode ampliar ou reduzir as cópias de tamanhos de papel padrão para outros tamanhos de papel padrão. | |
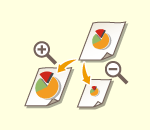 | Você pode ampliar ou reduzir especificando a razão das cópias (%). Você pode especificar as razões verticais e horizontais individualmente. | |
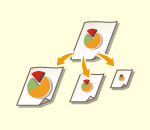 | Você pode ampliar ou reduzir para ajustar automaticamente o tamanho de papel selecionado. |
 ; para ampliar, selecione a razão da cópia em
; para ampliar, selecione a razão da cópia em  e pressione <OK>.
e pressione <OK>.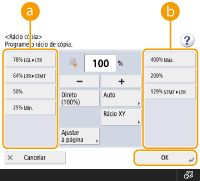
 |
Posicione o original horizontalmente ao ampliar das seguintes maneiras com um zoom predefinido: posicionar um original horizontalmente significa posicionar o original com a borda mais comprida para o lado.* STMT → LTR * Os tamanhos de papel mostrados podem diferir dependendo do modelo ou da região. |
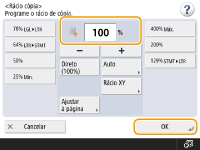

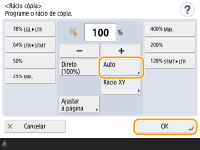
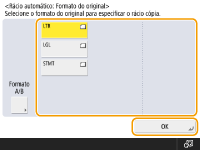
 |
Ao copiar com razão de cópia igual em papel que tem o mesmo tamanho do documento original, as extremidades da imagem copiada poderão não aparecer. Para evitar isso, reduza a imagem pressionando <Rácio de cópia>  <Ajustar à página> para obter as extremidades faltantes da imagem. <Ajustar à página> para obter as extremidades faltantes da imagem.Se você selecionar <Ajustar à página>, <Deslocar> será automaticamente configurado como <Centro>. Não é possível digitalizar originais altamente transparentes, como transparências, usando a configuração Auto como Taxa de Cópia. Em vez disso, use o Zoom Predefinido ou o modo de Zoom por porcentagem. Se configurar <Auto>, você precisará selecionar um tamanho de papel manualmente. Se você não selecionar um tamanho de papel, a taxa de cópia será ajustada automaticamente para corresponder ao tamanho do papel carregado na gaveta de papel 1. |
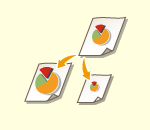 | Você pode ampliar ou reduzir as cópias de tamanhos de papel padrão para outros tamanhos de papel padrão. | |
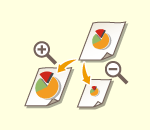 | Você pode ampliar ou reduzir especificando a razão das cópias (%). Você pode especificar as razões verticais e horizontais individualmente. | |
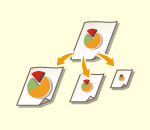 | Você pode ampliar ou reduzir para ajustar automaticamente o tamanho de papel selecionado. |
 ; para ampliar, selecione a razão da cópia em
; para ampliar, selecione a razão da cópia em  e pressione <OK>.
e pressione <OK>.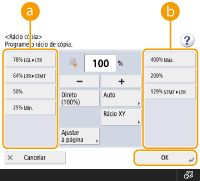
 |
Posicione o original horizontalmente ao ampliar das seguintes maneiras com um zoom predefinido: posicionar um original horizontalmente significa posicionar o original com a borda mais comprida para o lado.* STMT → LTR * Os tamanhos de papel mostrados podem diferir dependendo do modelo ou da região. |
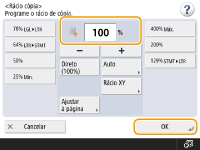

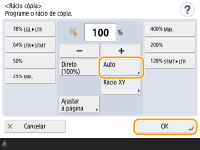
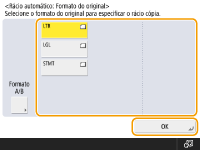
 |
Ao copiar com razão de cópia igual em papel que tem o mesmo tamanho do documento original, as extremidades da imagem copiada poderão não aparecer. Para evitar isso, reduza a imagem pressionando <Rácio de cópia>  <Ajustar à página> para obter as extremidades faltantes da imagem. <Ajustar à página> para obter as extremidades faltantes da imagem.Se você selecionar <Ajustar à página>, <Deslocar> será automaticamente configurado como <Centro>. Não é possível digitalizar originais altamente transparentes, como transparências, usando a configuração Auto como Taxa de Cópia. Em vez disso, use o Zoom Predefinido ou o modo de Zoom por porcentagem. Se configurar <Auto>, você precisará selecionar um tamanho de papel manualmente. Se você não selecionar um tamanho de papel, a taxa de cópia será ajustada automaticamente para corresponder ao tamanho do papel carregado na gaveta de papel 1. |
 | Se deseja copiar documento sem tamanho ou documentos de alta transparência ou se deseja copiar com papel configurado na bandeja multiuso, você deverá selecionar o papel manualmente. |
 possibilita confirmar informações detalhadas do papel selecionado.
possibilita confirmar informações detalhadas do papel selecionado. |
Quando a tela para selecionar o tamanho do original é exibidaSe <Select Paper> estiver configurado como <Auto>, a tela para selecionar o tamanho do documento poderá ser exibida. Ela é exibida pois o tamanho do documento não pode ser verificado e o papel não pode ser selecionado automaticamente quando documentos de alta transparência, documentos com cores de base extremamente escuras ou documentos de tamanho pequeno são colocados. Selecione o tamanho do documento ou um tamanho próximo ao do original. Se <Selec. auto origem do papel> estiver configurado como <Off> para uma fonte de papel específica, você não poderá fazer cópias no papel carregado nessa fonte de papel quando <Select Paper> estiver configurado como <Auto>. <Selec. auto origem do papel> Além disso, mesmo que <Selec. auto origem do papel> esteja configurado como <On> para uma fonte de papel, dependendo do tipo de papel, a seleção automática de papel poderá não ser realizada. Para usar papel carregado em uma gaveta de papel em que a seleção automática de papel não pode ser realizada, especifique manualmente a gaveta de papel. |
 |
Defina o tipo de papel corretamente. Se o tipo de papel não for definido corretamente, a qualidade da imagem poderá ser afetada. Além disso, se for necessário um serviço de reparo, contate seu revendedor ou representante. Cuidado ao copiar um original com uma imagem que se estende até as extremidades. Se você copiar em papel do mesmo tamanho, a periferia da imagem original poderá ser levemente cortada na cópia. Para mais informações sobre quanto pode ser cortado, consulte Especificações de hardware. |
 | Se deseja copiar documento sem tamanho ou documentos de alta transparência ou se deseja copiar com papel configurado na bandeja multiuso, você deverá selecionar o papel manualmente. |
 possibilita confirmar informações detalhadas do papel selecionado.
possibilita confirmar informações detalhadas do papel selecionado. |
Quando a tela para selecionar o tamanho do original é exibidaSe <Select Paper> estiver configurado como <Auto>, a tela para selecionar o tamanho do documento poderá ser exibida. Ela é exibida pois o tamanho do documento não pode ser verificado e o papel não pode ser selecionado automaticamente quando documentos de alta transparência, documentos com cores de base extremamente escuras ou documentos de tamanho pequeno são colocados. Selecione o tamanho do documento ou um tamanho próximo ao do original. Se <Selec. auto origem do papel> estiver configurado como <Off> para uma fonte de papel específica, você não poderá fazer cópias no papel carregado nessa fonte de papel quando <Select Paper> estiver configurado como <Auto>. <Selec. auto origem do papel> Além disso, mesmo que <Selec. auto origem do papel> esteja configurado como <On> para uma fonte de papel, dependendo do tipo de papel, a seleção automática de papel poderá não ser realizada. Para usar papel carregado em uma gaveta de papel em que a seleção automática de papel não pode ser realizada, especifique manualmente a gaveta de papel. |
 |
Defina o tipo de papel corretamente. Se o tipo de papel não for definido corretamente, a qualidade da imagem poderá ser afetada. Além disso, se for necessário um serviço de reparo, contate seu revendedor ou representante. Cuidado ao copiar um original com uma imagem que se estende até as extremidades. Se você copiar em papel do mesmo tamanho, a periferia da imagem original poderá ser levemente cortada na cópia. Para mais informações sobre quanto pode ser cortado, consulte Especificações de hardware. |
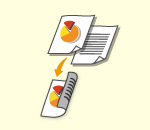 | Você pode copiar originais de um lado em ambos os lados do papel. Você também pode copiar um original frente e verso em ambos os lados do papel ou em duas páginas separadas. |
 |
Posicione o original na orientação apropriada como mostrado nas ilustrações abaixo.  Originais de papel rígido ou fino não podem ser carregados no alimentador. Coloque o original na placa de vidro. Nesse caso, coloque o original na orientação apropriada como mostrado nas ilustrações abaixo. 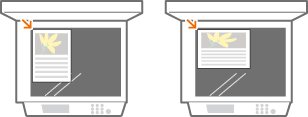 Ao fazer cópias frente e verso, as funções de algumas configurações, como tamanho e tipo de papel, serão limitadas. Para mais informações, consulte Especificações de hardware. |
 <Programaç. frente verso>.
<Programaç. frente verso>.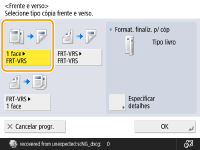
 <Programaç. frente verso>.
<Programaç. frente verso>.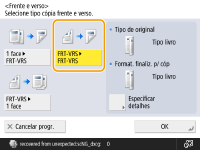
 <Programaç. frente verso>.
<Programaç. frente verso>.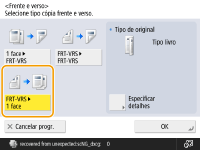
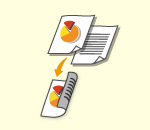 | Você pode copiar originais de um lado em ambos os lados do papel. Você também pode copiar um original frente e verso em ambos os lados do papel ou em duas páginas separadas. |
 |
Posicione o original na orientação apropriada como mostrado nas ilustrações abaixo.  Originais de papel rígido ou fino não podem ser carregados no alimentador. Coloque o original na placa de vidro. Nesse caso, coloque o original na orientação apropriada como mostrado nas ilustrações abaixo. 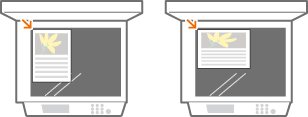 Ao fazer cópias frente e verso, as funções de algumas configurações, como tamanho e tipo de papel, serão limitadas. Para mais informações, consulte Especificações de hardware. |
 <Programaç. frente verso>.
<Programaç. frente verso>.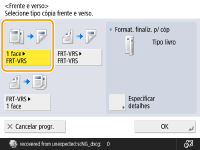
 <Programaç. frente verso>.
<Programaç. frente verso>.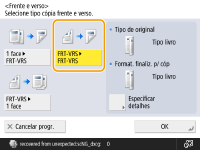
 <Programaç. frente verso>.
<Programaç. frente verso>.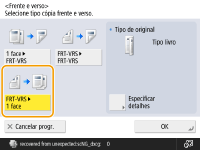
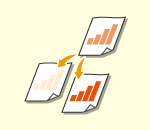 | Você pode ajustar a densidade de todo o original. Por exemplo, aumentar a densidade possibilita que você leia com facilidade caracteres esmaecidos escritos a lápis. | |
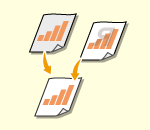 | Você pode ajustar a densidade do plano de fundo. Isso possibilita fazer cópias mais claras de originais como jornais ou originais com planos de fundo colorido. |
 <Densidade>.
<Densidade>. para diminuir a densidade. Pressione
para diminuir a densidade. Pressione  para aumentar a densidade.
para aumentar a densidade. <Densidade>.
<Densidade>.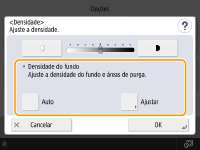

 <Ajustar cada cor>, poderá ajustar a densidade do plano de fundo por cor.
<Ajustar cada cor>, poderá ajustar a densidade do plano de fundo por cor.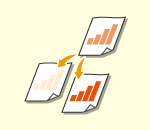 | Você pode ajustar a densidade de todo o original. Por exemplo, aumentar a densidade possibilita que você leia com facilidade caracteres esmaecidos escritos a lápis. | |
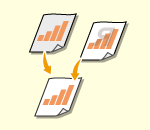 | Você pode ajustar a densidade do plano de fundo. Isso possibilita fazer cópias mais claras de originais como jornais ou originais com planos de fundo colorido. |
 <Densidade>.
<Densidade>. para diminuir a densidade. Pressione
para diminuir a densidade. Pressione  para aumentar a densidade.
para aumentar a densidade. <Densidade>.
<Densidade>.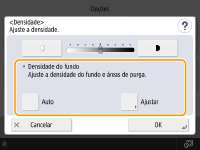

 <Ajustar cada cor>, poderá ajustar a densidade do plano de fundo por cor.
<Ajustar cada cor>, poderá ajustar a densidade do plano de fundo por cor.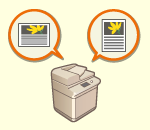 | Você pode especificar a orientação de um original colocado no vidro de digitalização ou no alimentador como horizontal ou vertical. |
 <Orient. conteúdo original>.
<Orient. conteúdo original>.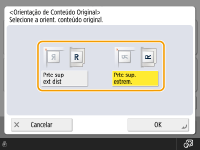
Originais na orientação retrato | |||||
Tipo de original | Vidro de digitalização | Alimentador | |||
 | 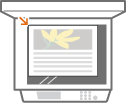 | 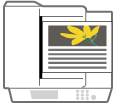 | |||
Originais na orientação paisagem | |||||
Tipo de original | Vidro de digitalização | Alimentador | |||
 | 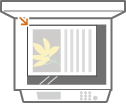 | 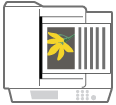 | |||
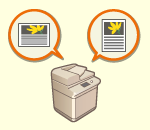 | Você pode especificar a orientação de um original colocado no vidro de digitalização ou no alimentador como horizontal ou vertical. |
 <Orient. conteúdo original>.
<Orient. conteúdo original>.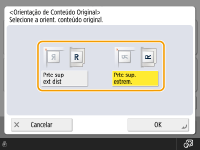
Originais na orientação retrato | |||||
Tipo de original | Vidro de digitalização | Alimentador | |||
 | 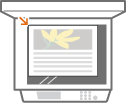 | 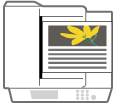 | |||
Originais na orientação paisagem | |||||
Tipo de original | Vidro de digitalização | Alimentador | |||
 | 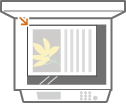 | 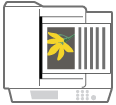 | |||

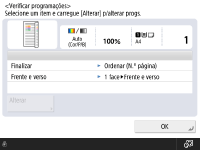
 (Iniciar).
(Iniciar). (Stop). Cancelando a cópia
(Stop). Cancelando a cópia
 (Iniciar). Após digitalizar todos os originais, pressione <Começar cop.> para iniciar a cópia.
(Iniciar). Após digitalizar todos os originais, pressione <Começar cop.> para iniciar a cópia. |
Reservando uma cópiaA digitalização pode ser realizada antecipadamente mesmo que a máquina esteja se preparando para imprimir ou imprimindo. Essa função é chamada de "cópia reservada". Por exemplo, para realizar a cópia reservada enquanto a tela de impressão ou de espera é exibida, pressione <Fechar>, especifique as configurações de cópia normalmente e pressione  (Iniciar). (Iniciar).Você pode especificar até 50 trabalhos para reservar, incluindo o trabalho atual. Trabalhos de cópia interrompidos não estão incluídos nessa conta. |
 <Programações das impressões>
<Programações das impressões>