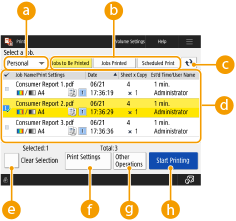
Print Screen
When you press <Print> on the <Home> screen of the control panel, the print screen is displayed.
On this screen, you can print held documents, secured print documents, or encrypted secured print documents. You can check the content of these documents or scheduled print documents or change the print settings.
On this screen, you can print held documents, secured print documents, or encrypted secured print documents. You can check the content of these documents or scheduled print documents or change the print settings.
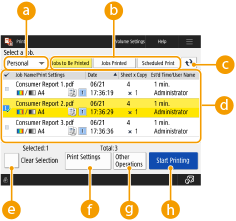
 <Personal>/<Shared>/<Group>
<Personal>/<Shared>/<Group>
Select the type of the documents displayed on the list from the drop-down menu.
<Personal>: Displays the documents of a log in user
<Shared>: Displays the documents that are held under specific conditions
*The documents under <Shared> are displayed for every user and can be printed by every user.
*The documents under <Shared> are displayed for every user and can be printed by every user.
<Group>: Displays the documents under the same department ID as that of a login user.
 <Jobs to Be Printed>/<Jobs Printed>/<Scheduled Print>
<Jobs to Be Printed>/<Jobs Printed>/<Scheduled Print>
The list of documents is changed according to the print status.
Refreshes the list of documents.
 List of documents
List of documents
The following documents are displayed in the list.
Held
Secured printed
Encrypted secured printed
Scheduled printed
When you select a document, a check mark and a number is added. When multiple documents are selected and printed, the documents are printed in the order of the added numbers.

Up to 100 documents can be selected at the same time.
By pressing <Date/Time>, the documents are listed according to the date and time of the documents. If you set this setting while you are logged in to the machine, this setting is retained the next time you log in to the machine.
Following icons are displayed depending on documents:
 <Select All (Max 100 jobs)> / <Clear Selection>
<Select All (Max 100 jobs)> / <Clear Selection>
If you press <Select All (Max 100 jobs)> when no document is selected, all documents in the list are selected.
If you press <Clear Selection> when documents are selected, the entire selection is canceled.
 <Print Settings>/<Print Set. for Selected Jobs>
<Print Settings>/<Print Set. for Selected Jobs>
You can check and change the print settings of selected documents.

You can select multiple documents and change the print settings at once. However, if the following documents are selected at the same time, you cannot change the print settings at once.
Held documents
Secured print documents
Encrypted secured print documents
 <Other Operations>
<Other Operations>
<Display Image>
You can display the preview images of selected documents and check the content of the documents.
You can also delete a page or print the documents while displaying the preview image.
You can display the preview images of selected documents and check the content of the documents.
You can also delete a page or print the documents while displaying the preview image.
<Delete Job>
Deletes selected documents.
Deletes selected documents.
<Cancel Printing>
Cancels printing selected documents.
Cancels printing selected documents.
 <Start Printing>
<Start Printing>
Starts printing selected documents.

If you start printing held documents that violate the warding conditions, a warning screen is displayed. <Held Jobs Warning Settings>
Changing print settings/displaying a preview screen
Depending on the type of the printer driver used for printing or on the file format of direct printing, print settings may not be changed or a preview screen may not be displayed.
 : Possible -: Impossible
: Possible -: ImpossibleOperations | Printer driver types | Direct printing file format | |||||||
UFR II | PS*4 | XPS | PCL*5 | PDF | JPEG | TIFF | EPS | PS | |
<Print Settings> |  |  | - |  |  |  | - |  |  |
<No. of Copies> |  |  | - |  |  |  | - |  |  |
<Print Range>*1 |  |  | - |  |  | - | - |  |  |
<Select Color>*2 |  |  | - |  |  |  | - |  |  |
<2-Sided Printing> |  |  | - |  |  |  | - |  |  |
<Select Paper>*1*3 |  | - | - |  |  |  | - | - | - |
<N on 1> |  | - | - |  |  | - | - | - | - |
<Toner Save>*1 |  |  | - |  |  |  | - |  |  |
<Display Image> |  | - | - |  |  |  |  | - | - |
<Delete Page> |  | - | - |  | - | - | - | - | - |
*1 You cannot change the print settings when multiple documents are selected.
*2 When multiple documents are selected or the file format is PDF, EPS, or PS, the color can only be changed to <Black & White>.
*3 You cannot change the paper source if different sizes of paper are specified in the print job.
*4 Settings can only be changed for jobs from the Canon PS3 printer driver, excluding PPD.
*5 <Print Settings> or <Display Image> can be displayed only for PCL XL.
 |
When <Some jobs could not be stored after being received.> or <Some jobs have been deleted.> is displayedThese messages may be displayed if an error occurs when receiving a document or a document is automatically deleted because its retention period has elapsed, etc. In this case, press Restrictions when printing from mobile devicesWhen you print the documents held in the machine by Canon PRINT Business using the release and print function, you cannot change the print settings of multiple jobs at once and you cannot delete a page on the preview image screen. |
