 (ホーム)を押すと表示されます。<ホーム>画面には、各機能への「入口」ともいえる機能ボタンが一覧で表示されます。<ホーム>画面に表示される項目
(ホーム)を押すと表示されます。<ホーム>画面には、各機能への「入口」ともいえる機能ボタンが一覧で表示されます。<ホーム>画面に表示される項目| ユーザーズガイド (製品マニュアル) | |
|---|---|
| ユーザーズガイド (製品マニュアル) | |
|---|---|
 (ホーム)を押すと表示されます。<ホーム>画面には、各機能への「入口」ともいえる機能ボタンが一覧で表示されます。<ホーム>画面に表示される項目
(ホーム)を押すと表示されます。<ホーム>画面には、各機能への「入口」ともいえる機能ボタンが一覧で表示されます。<ホーム>画面に表示される項目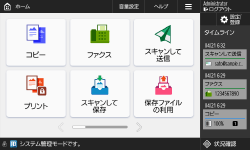
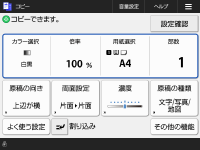
 (設定/登録)を押すと、<設定/登録>画面が表示されます。用紙設定や表示設定、ネットワークの設定など、本機で行う設定の多くはこのキーを押してから始めます。また、Eメールアドレスやファクス番号など宛先の登録もここで行うことができます。
(設定/登録)を押すと、<設定/登録>画面が表示されます。用紙設定や表示設定、ネットワークの設定など、本機で行う設定の多くはこのキーを押してから始めます。また、Eメールアドレスやファクス番号など宛先の登録もここで行うことができます。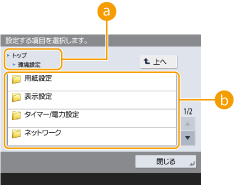
 現在のメニュー階層
現在のメニュー階層 設定項目一覧
設定項目一覧
 (状況確認)を押すと、<状況確認>画面が表示されます。印刷や送受信などの動作状況だけでなく、トナー残量やメモリー残量など本体に関わる情報も確認することができます。
(状況確認)を押すと、<状況確認>画面が表示されます。印刷や送受信などの動作状況だけでなく、トナー残量やメモリー残量など本体に関わる情報も確認することができます。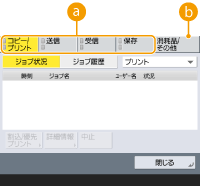
 コピー/プリント/送受信文書/保存文書の状況・履歴
コピー/プリント/送受信文書/保存文書の状況・履歴 消耗品確認
消耗品確認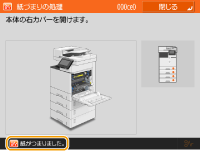
 |
「ホーム」や基本画面に表示されている  を押すと、ボタンの並べ替えやショートカット作成など、画面をカスタマイズすることができます。タッチパネルディスプレーをカスタマイズする を押すと、ボタンの並べ替えやショートカット作成など、画面をカスタマイズすることができます。タッチパネルディスプレーをカスタマイズする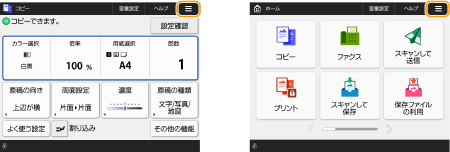 「電源を入れた直後の画面」、「用紙やトナーの残量に関するメッセージ」など、画面表示に関する各種設定を変更することができます。<表示設定> 一定時間操作しなかったときに表示される画面を設定することができます。<オートクリア後の機能> |
 |
画面に表示されている |
