
Scansione degli originali da un'applicazione
Questa sezione descrive il metodo per la scansione di un originale avviando Color Network ScanGear 2 da un'applicazione. È anche possibile acquisire una parte dell'originale specificando un'area di scansione.
Dal pannello comandi
1
Posizionare l'originale. Posizionamento degli originali
Per specificare l'area di scansione, posizionare l'originale sul vetro di lettura.
Per acquisire più pagine in successione, posizionare l'originale nell'alimentatore.
2
Premere <Scanner remoto>. Schermata <Home>
3
Premere <Online>.
A questo punto si è pronti per la scansione dal computer.
Durante lo stato online, non sono disponibili altre funzioni, come la copia.
 |
È inoltre possibile impostare la macchina affinché vada automaticamente online. <Online automatico> |
Da un computer
 |
Quando si utilizza questo driver con la modalità di compatibilità WIA-TWAIN del sistema operativo, ecc., viene visualizzata un'interfaccia utente dipendente dal sistema operativo e la procedura differisce da quella qui descritta. |
4
Dal menu di applicazione, selezionare il comando che avvia la scansione.
Color Network ScanGear 2 si avvia. Per ulteriori informazioni, vedere il manuale di istruzione di ciascuna applicazione.
5
In [Metodo di scansione] della scheda [Impostazioni di base], selezionare la posizione in cui l'originale è stato inserito.
Quando si posiziona l'originale sul vetro di lettura, selezionare [Vetro di esposizione].
Quando si posiziona un originale solo fronte nell'alimentatore, selezionare [Alimentatore (1 lato)]. Per gli originali fronte-retro, selezionare [Alimentatore (2 lati)].
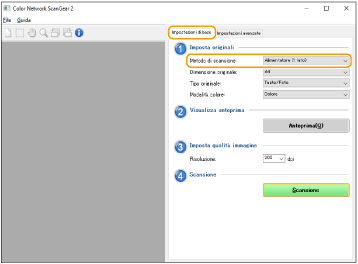
6
Specificare le impostazioni di scansione in base alle esigenze.
È possibile specificare il colore, la risoluzione e il formato dell'originale durante la scansione. Facendo clic sulla scheda [Impostazioni avanzate] si può procedere all'impostazione di dettagli quali l'orientamento dell'originale. Per ulteriori informazioni, consultare la Guida di Color Network ScanGear 2.
7
Fare clic su [Scansione].
Si avvia la scansione dell'originale.
Quando la scansione è completa, la schermata Color Network ScanGear 2 si chiude e l'originale acquisito viene visualizzato nella schermata dell'applicazione.
Quando le operazioni di scansione sono state completate, premere <Offline> sulla schermata <Scanner>.
 |
È inoltre possibile impostare la macchina affinché vada automaticamente offline. <Offline automatico> |