Registro de destinos en la libreta de direcciones
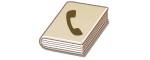 | Puede registrar el número de fax del destinatario o una dirección de correo electrónico que se puede utilizar al enviar documentos escaneados de la Libreta de direcciones. Además, puede registrar un destino de l-fax, la ubicación de una carpeta de un servidor de archivos (dirección IP y ruta) y el almacenamiento (Espacio avanzado) de una impresora multifunción Canon en la Libreta de direcciones como un destino. |
 |
Para registrar un destino para su propio uso, tiene que iniciar una sesión con la gestión de autenticación personal. Administración de usuarios El registro/edición/eliminación de destinos también puede realizarse desde las siguientes pantallas: <Libreta de direcciones> en la pantalla de funciones básicas de fax  Operaciones básicas para enviar faxes Operaciones básicas para enviar faxes<Libreta de direcciones> en la pantalla de funciones básicas de lectura  Operaciones básicas para escanear originales Operaciones básicas para escanear originales |
1
Pulse <Opciones dest./reenv.>. Pantalla <Inicio>
2
Pulse <Guardar destinos>.
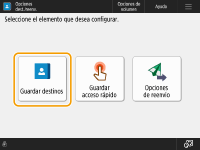
3
Pulse <Guardar nuevo dest.>.
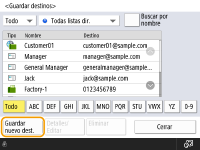
4
Seleccione el tipo de destino que desea registrar.
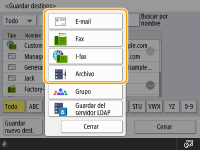
Seleccione <Fax>, <E-mail>, <I-fax> o <Archivo> como el tipo de destino que se va a registrar.
5
Seleccione dónde desea registrar el destino en la lista desplegable de listas de direcciones.
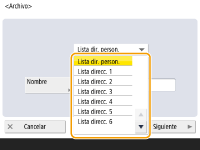
Si desea registrar el destino para su propio uso, seleccione <Lista dir. person.>.
Si desea registrar un destino que solo pueda editar un administrador, seleccione <Lista dir. para admin.>.
Si desea compartir el destino con un grupo de usuarios registrado, seleccione una Lista de direcciones de grupos de usuarios registrada.

<Lista de direcciones 1> a <Lista de direcciones 10> se pueden considerar como 10 libretas de direcciones distintas. Si clasifica una lista de direcciones por departamentos o por socios empresariales, le resultará más fácil encontrarlos al especificar un destino. Por otra parte, es más fácil gestionar una lista de direcciones si cambia los nombres por el nombre del departamento o por el nombre del socio empresarial (<Cambiar nombre de lista de direcciones>).
Para gestionar las listas de direcciones de grupos de usuarios, también puede permitir únicamente al administrador registrar/editar los destinos desde la IU remota. (<Establecer destino>  <Usar lista de direcciones de grupos de usuarios>)
<Usar lista de direcciones de grupos de usuarios>)
 <Usar lista de direcciones de grupos de usuarios>)
<Usar lista de direcciones de grupos de usuarios>)6
Pulse <Nombre>  introduzca el nombre de destino y pulse <Aceptar>.
introduzca el nombre de destino y pulse <Aceptar>.
 introduzca el nombre de destino y pulse <Aceptar>.
introduzca el nombre de destino y pulse <Aceptar>.7
Configure las opciones según el tipo de destino seleccionado en el paso 4.
 Fax
Fax
1 | Introduzca el número de fax. 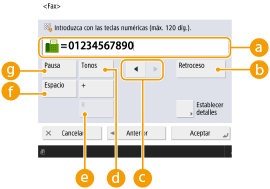  Campo Número de fax Campo Número de faxIntroduzca el número de fax mediante las teclas numéricas. Introduzca  en en  según proceda. según proceda. <Retroceso> <Retroceso> Elimine los números a la izquierda del cursor en el campo del número de fax (  ), uno a uno. ), uno a uno.  / / Púlselo al mover el cursor del campo del número de fax (  ) a izquierda o derecha. ) a izquierda o derecha. <Tonos> <Tonos>Si pulsa este botón, se introducirá el carácter "T" (tono). Aunque utilice marcación de pulsos, los números seguidos de "T" se enviarán mediante tonos de marcación.  Tecla <R> Tecla <R>Si el equipo está conectado a una PBX (Central secundaria privada automática), pulse este botón antes de introducir el destino. Si este botón no se encontrara disponible, necesitará registrar las opciones de la tecla R. <Opciones de tecla R>  <Espacio> <Espacio>Introduzca un espacio en blanco entre los números para que sea más fácil leerlos.  <Pausa> <Pausa>Si pulsa este botón, se insertará el carácter "P" (pausa). Al enviar un fax a otro país, inserte pausas tras el código de acceso internacional o el número de fax. Esto ayuda a mejorar la conexión.  No puede insertar una pausa al comienzo de un número. |
2 | Pulse <Establecer detalles> y especifique las opciones según sea necesario. 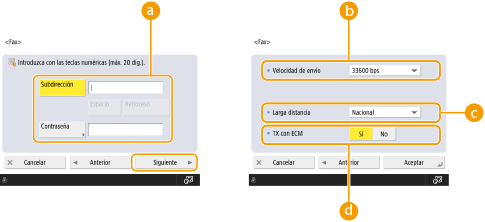  <Subdirección>/<Contraseña> <Subdirección>/<Contraseña>Especifíquelo al enviar o recibir documentos para incrementar la seguridad, asociando una subdirección y una contraseña a todas sus transacciones de fax. Operaciones básicas para enviar faxes  <Velocidad de envío> <Velocidad de envío>En función del equipo de fax del destinatario o del estado de la línea, puede producirse un error de transmisión debido a la velocidad de la transmisión. Si el error se produce con frecuencia, reduzca el valor de esta opción.  <Larga distancia> <Larga distancia>Si se producen errores de transmisión al realizar llamadas a otros países, seleccione <Internacional (1)>. Si el error persiste, cambie la configuración a <Internacional (2)> o <Internacional (3)>.  <TX con ECM> <TX con ECM>Seleccione <Sí> para corregir los errores de la imagen. Seleccione <No> si el equipo de fax del destinatario no admite el Modo de corrección de errores (ECM).  Para enviar faxes mediante ECM, es necesario configurar <Opciones de fax>  <TX con ECM> en <Sí>. <TX con ECM> en <Sí>. Aunque hay elementos que puede establecer en la configuración del fax (Pantalla de funciones básicas de fax), resulta más práctico hacerlo aquí si desea cambiar las condiciones de envío para cada destino. Configure <Ajuste auto velocidad de comunicación al usar VoIP> en <Sí> para enviar y recibir faxes con mayor precisión cuando la línea o la otra parte sean propensos a los errores. Si configura la opción en <Sí>, la velocidad de comunicación se limitará a 14.400 bps o menos, con lo que se reducirán los errores. |
 Correo electrónico
Correo electrónico
1 | Pulse <Dirección de e-mail>  introduzca la dirección de e-mail. introduzca la dirección de e-mail.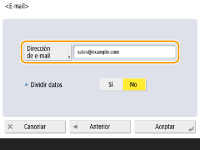 |
2 | Seleccione <Sí> o <No> en <Dividir datos>. Si el tamaño de los datos que se envían supera el límite máximo (<Tamaño máximo datos para envío>), seleccione si desea dividir los datos por tamaño o por página. Si selecciona <Sí>, los datos se dividen en tamaños más pequeños que no superan el límite y se envían en varias partes. El software de correo electrónico del destinatario debe poder combinar los datos recibidos. Si selecciona <No>, el número de páginas que se envían a la vez disminuye, y la transmisión total se divide en varias partes. Por ejemplo, 10 páginas de datos se transmiten en dos veces, cinco páginas cada vez. Por lo tanto, el destinatario recibe dos correos electrónicos. No obstante, si envía datos que no se pueden separar en páginas, como JPEG, se producirá un error de transmisión.  Si se fija el domino que se desea utilizar, se puede omitir la introducción del dominio. Puede registrar un nombre de dominio en <Añadir aut. dominio especificado a dest. sin dominio> y habilitar <Al enviar e-mail> previamente para añadir automáticamente un dominio al realizar el envío, sin necesidad de introducir "@" y el nombre de dominio. Puede registrar nombres de dominio de uso frecuente en <Caracteres guardad.> en el teclado y puede recuperarlos al introducir una dirección de correo electrónico. <Caracteres guardados para teclado> |
 I-fax
I-fax
1 | Especifique las opciones según sea necesario. 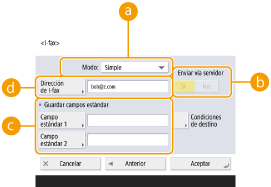  <Modo:> <Modo:>Puede seleccionar el tipo de resultados de envío que se mostrarán al pulsar  (Monitor estado). Seleccione <Lleno> si desea comprobar si se ha entregado un I-fax al equipo del destinatario o seleccione <Simple> si desea comprobar si se ha entregado un I-fax a un servidor de correo. Tenga en cuenta que no podrá confirmar el estado de la entrega si el equipo del destinatario no admite la función <Modo:>. (Monitor estado). Seleccione <Lleno> si desea comprobar si se ha entregado un I-fax al equipo del destinatario o seleccione <Simple> si desea comprobar si se ha entregado un I-fax a un servidor de correo. Tenga en cuenta que no podrá confirmar el estado de la entrega si el equipo del destinatario no admite la función <Modo:>. Si envía un I-fax usando el modo <Lleno> a un equipo que no admite el modo <Lleno>, aparecerá <Esp. resultado...> al pulsar  (Monitor estado) para comprobar el estado de la entrega aunque la transmisión haya finalizado. Seguirá mostrándose hasta que acabe el tiempo configurado en <Tiempo para TX en modo completo>. (Monitor estado) para comprobar el estado de la entrega aunque la transmisión haya finalizado. Seguirá mostrándose hasta que acabe el tiempo configurado en <Tiempo para TX en modo completo>.Puede comprobar el estado del envío pulsando  (Monitor estado) (Monitor estado)  <Enviar> <Enviar>  <Registro de trabajos>. Si el documento se envió correctamente, se mostrará <Aceptar>, si no se pudo enviar, se mostrará <Incorr.> y si no se pueden confirmar los resultados, se mostrará <-->. En el modo simple, aunque el envío sea correcto, se mostrará <-->, ya que no puede confirmarse el envío. <Registro de trabajos>. Si el documento se envió correctamente, se mostrará <Aceptar>, si no se pudo enviar, se mostrará <Incorr.> y si no se pueden confirmar los resultados, se mostrará <-->. En el modo simple, aunque el envío sea correcto, se mostrará <-->, ya que no puede confirmarse el envío. <Enviar vía servidor> <Enviar vía servidor>Especifique si desea enviar I-faxes a destinos mediante el servidor de correo. Seleccione <Sí> si desea enviar I-faxes mediante el servidor de correo. Seleccione <No> si desea enviar los datos directamente a un destinatario en la misma red de área local (LAN). Al enviar directamente a un destinatario, puede enviar grandes cantidades de datos sin sobrecargar el servidor de correo.  Para enviar un I-fax que no esté en formato de dirección IP, como "user name@[dirección IP del destinatario]" sin utilizar un servidor de correo, hay que configurar opciones como un registro MX (Mail eXchange) en el servidor DNS. Pregunte a su Administrador de red si este tipo de opción está o no disponible. Para configurar <No> en <Enviar vía servidor>, tiene que configurar primero <Sí> en <Usar Enviar vía servidor>. Si la configuración de esta opción es <No>, no se podrá modificar la configuración de <Enviar vía servidor>. Se recomienda configurar <Permitir MDN no vía servidor> en <Sí>. Aunque establezca <Enviar vía servidor> en <No>, la confirmación de envío de los documentos enviada mediante el modo completo se lleva a cabo a través del servidor.  <Guardar campos estándar> <Guardar campos estándar>Esta opción es necesaria para utilizar un servicio de Internet Fax. Si no utiliza un servicio de Internet Fax, esta opción no es necesaria. Para obtener más información, póngase en contacto con su proveedor de servicios de Internet.  <Dirección de I-fax> <Dirección de I-fax>Introduzca la dirección de I-fax en el siguiente formato: adv01@ejemplo.com. Cuando realice un envío a un destinatario de la misma red, utilice el siguiente formato: adv01@[192.168.11.100] (nombre del dispositivo del destinatario@[dirección IP]). Si se fija el domino que se desea utilizar, se puede omitir la introducción del dominio. Puede registrar un nombre de dominio en <Añadir aut. dominio especificado a dest. sin dominio> y habilitar <Al enviar i-fax> previamente para añadir automáticamente un dominio al realizar el envío, sin necesidad de introducir "@" y el nombre de dominio. Puede registrar nombres de dominio de uso frecuente en <Caracteres guardad.> en el teclado y puede recuperarlos al introducir una dirección de I-fax. <Caracteres guardados para teclado> |
2 | Pulse <Condiciones de destino>  especifique cada opción y pulse <Aceptar>. especifique cada opción y pulse <Aceptar>.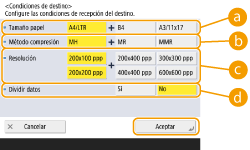  <Tamaño papel> <Tamaño papel>Establezca el tamaño de papel que puede recibir el destinatario. Especifique este ajuste después de comprobar que el tamaño del papel de los datos que hay que enviar coincide con las especificaciones del dispositivo del destinatario. <A4/LTR>: se envía con el tamaño A4/LTR. <A4/LTR> + <B4>: se envía con el tamaño A4/LTR o tamaño B4. <A4/LTR> + <A3/11x17>: se envía con el tamaño A4/LTR o tamaño A3/11" x 17". <A4/LTR> + <B4> + <A3/11x17>: se envía con el tamaño A4/LTR, tamaño B4 o tamaño A3/11" x 17".  Si el tamaño del papel de los datos escaneados es menor que los tamaños establecidos en <Tamaño de papel>, los datos se envían con el menor tamaño de papel establecido en <Tamaño de papel> con márgenes en blanco. Si el tamaño del papel de los datos escaneados es mayor que los tamaños establecidos en <Tamaño de papel>, los datos se reducen y envían con el mayor tamaño de papel establecido en <Tamaño de papel>. Establezca las condiciones de destino de acuerdo con las especificaciones del equipo del destinatario. Si el tamaño del papel de los datos que hay que enviar es mayor que los tamaños de papel que pueden utilizarse en el dispositivo del destinatario, es posible que la imagen aparezca entrecortada o cortada.  <Método compresión> <Método compresión>Seleccione el método de compresión. El índice de compresión es máximo para MMR, luego MR y después MH. Cuanto mayor es el índice de compresión, más corto es el tiempo de transmisión que se requiere.  <Resolución> <Resolución>Seleccione un valor superior para incrementar la resolución y la calidad de la imagen. Sin embargo, si selecciona una resolución mayor, aumentará el tiempo de transmisión requerido.  <Dividir datos> <Dividir datos>Si el tamaño de los datos que se envían supera el límite máximo (<Tamaño máximo datos para envío>), seleccione si desea dividir los datos por tamaño o por página. Si selecciona <Sí>, los datos se dividen en tamaños más pequeños que no superan el límite y se envían en varias partes. El dispositivo del destinatario debe poder combinar los datos recibidos. Si selecciona <No> en <Enviar vía servidor> (  ) en el paso 1 para configurar la opción de I-fax, los datos se envían sin dividirse aunque supere el límite máximo. ) en el paso 1 para configurar la opción de I-fax, los datos se envían sin dividirse aunque supere el límite máximo. Establezca las condiciones de destino según las especificaciones del equipo del destinatario. Si establece unas condiciones no compatibles con el equipo del destinatario, puede producirse un error de transmisión. |
 Servidor de archivos/Espacio avanzado
Servidor de archivos/Espacio avanzado
1 | Escriba el nombre de host del servidor de archivos/Espacio avanzado que transmite los datos. 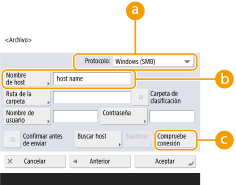 Pregunte a su Administrador de red acerca de la información en el servidor de archivos/Espacio avanzado.  <Protocolo> <Protocolo>Seleccione un protocolo para el servidor de archivos de entre <Windows (SMB)>, <FTP> y <WebDAV>. Al enviar un documento al Espacio avanzado, seleccione <Windows (SMB)> o <WebDAV>.  Si selecciona <Windows (SMB)>, aparecerán los botones <Buscar host> y <Examinar>. Puede especificar fácilmente un servidor de archivos/Espacio avanzado buscando o visualizando la red. Solo puede usar <Examinar> si <1.0> está ajustado en <Sí> en <Especifique la versión del cliente SMB>. Puede registrar hasta cinco servidores de directorio utilizados en <Examinar>.  <Nombre de host> <Nombre de host>Escriba el nombre de host del servidor de archivos/Espacio avanzado. Si selecciona <FTP> como protocolo, escriba el <Nombre de host> de la manera siguiente. Cuando TLS está deshabilitado Ejemplo: Para guardar en el Espacio compartido: ftp://<nombre de host>/share Para guardar en el Espacio personal: ftp://<nombre de host>/users Cuando TLS está habilitado Ejemplo: Para guardar en el Espacio compartido: ftps://<nombre de host>/share Para guardar en el Espacio personal: ftps://<nombre de host>/users Al enviar un documento al Espacio avanzado, introduzca <Nombre de host> como se indica a continuación. Si selecciona <Windows (SMB)> para el protocolo Ejemplo: Para guardar en el Espacio compartido: \\192.168.100.50\share Para guardar en el Espacio personal: \\192.168.100.50\users Si selecciona <WebDAV> como protocolo, escriba el <Nombre de host> de la manera siguiente, y pulse <Siguiente>. Cuando TLS está deshabilitado Ejemplo: Para guardar en el Espacio compartido: http://<dirección IP o nombre de host>/ Para guardar en el Espacio personal: http://<dirección IP o nombre de host>/ Cuando TLS está habilitado Ejemplo: Para guardar en el Espacio compartido: https://<dirección IP o nombre de host>/ Para guardar en el Espacio personal: https://<dirección IP o nombre de host>/  <Compruebe conexión> <Compruebe conexión>Pulse este botón después de escribir el nombre de host para confirmar la conexión con el servidor de archivos/Espacio avanzado.  Si está utilizando un servicio de inicio de sesión como la gestión de autenticación personal, debe introducir el <Nombre de usuario> y la <Contraseña>. |
2 | Configure la información del servidor de archivos/Espacio avanzado. 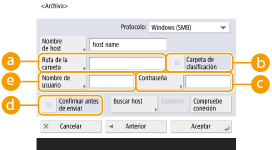 Pregunte a su Administrador de red acerca de la información en el servidor de archivos/Espacio avanzado y la carpeta.  <Ruta de la carpeta> <Ruta de la carpeta>Especifique la ruta de la carpeta adonde se envían los datos. Al enviar un documento al Espacio avanzado habiendo seleccionado el protocolo <WebDAV>, escriba la <Ruta de la carpeta> de la manera siguiente. Ejemplo: Para guardar en el Espacio compartido: /share Para guardar en el Espacio personal: /users  <Carpeta de clasificación> <Carpeta de clasificación>Si <Carpeta de clasificación> estuviera habilitada, cuando escanee y envíe un documento, podrá crear una carpeta nueva dentro de la carpeta de destino especificada en <Ruta de la carpeta> y almacenar el documento escaneado en la carpeta nueva. Crear otra carpeta dentro de una carpeta de destino antes de escanear  <Contraseña> <Contraseña>Escriba la contraseña de inicio de sesión del servidor de archivos/Espacio avanzado.  <Confirmar antes de enviar> <Confirmar antes de enviar>Seleccione esta opción para abrir la pantalla de entrada de la contraseña introducida en (  ) al enviar a un servidor de archivos/Espacio avanzado. ) al enviar a un servidor de archivos/Espacio avanzado. <Nombre de usuario> <Nombre de usuario>Escriba el nombre de usuario de inicio de sesión del servidor de archivos/Espacio avanzado.  Si el destino del servidor de archivos/Espacio avanzado está incluido en el grupo (Registro de varios destinos como un grupo), establezca <Confirmar antes de enviar> en <No>. Si está establecido en <Sí>, no podrá enviar datos. Si especifica el destino para el que activa <Confirmar antes de enviar> como destino de reenvío, no aparece la pantalla para introducir la contraseña. Se utiliza la contraseña guardada y se realiza el reenvío. Puede utilizar una información de autenticación diferente al nombre de usuario de (  ) y a la contraseña de ( ) y a la contraseña de ( ) para introducir registros en la libreta de direcciones. Para obtener más información, consulte <Inf. usada para aut. TX/exploración de arch.>. ) para introducir registros en la libreta de direcciones. Para obtener más información, consulte <Inf. usada para aut. TX/exploración de arch.>.Si establece el <Protocolo> en <Windows (SMB)> o <FTP>, al especificar una carpeta que no existe en <Ruta de la carpeta>, se creará automáticamente la carpeta y se almacenarán los archivos en ella. Sin embargo, se producirá un error de envío si especifica una carpeta con varios niveles. Al comprobar una conexión WebDAV, se utiliza el método HEAD de HTTP para supervisar la conexión. Se accederá la carpeta especificada en <Ruta de la carpeta> mediante el método HEAD. Si el acceso a través del método HEAD está prohibido para la carpeta correspondiente, se producirá un error en la comprobación de la conexión. A continuación se indican ejemplos de ajustes que prohíben el acceso a través del método HEAD. IIS7: el acceso no puede llevarse a cabo a través del método HEAD, salvo que se seleccione [Source] en los permisos de acceso para las normas de autorización WebDAV de la carpeta de destino. Apache: el acceso no puede llevarse a cabo a través del método HEAD, salvo que se describa HEAD empleando la directiva [Limit] en httpd.conf. |
8
Pulse <Aceptar>  <Cerrar>.
<Cerrar>.
 <Cerrar>.
<Cerrar>.
Si los destinos se gestionan mediante números de acceso, introduzca el número de acceso (Restricción del acceso a destinos registrados en la libreta de direcciones) después de pulsar <Siguiente> en el paso 8.
Si trata de realizar envíos a un servidor de archivos/Espacio avanzado en el que <Confirmar antes de enviar> está establecido en <Sí>, aparecerá una pantalla en la que se le solicita que introduzca un nombre de usuario y una contraseña. En este caso, introduzca la contraseña definida previamente. Si desea registrar un servidor de archivos/Espacio avanzado en una dirección de grupo, establezca <Confirmar antes de enviar> en <No>. No puede realizar envíos a una dirección de grupo que incluya un servidor de archivos/Espacio avanzado en el que <Confirmar antes de enviar> está establecido en <Sí>.
 |
Se pueden combinar distintos destinos registrados en la libreta de direcciones en un mismo grupo. Para más información, consulte Registro de varios destinos como un grupo. Para cambiar o eliminar la información de los destinos registrados en la Libreta de direcciones, consulte Edición de los destinos registrados en la libreta de direcciones. Se puede utilizar UPN únicamente si realiza el envío a un ordenador que pertenece a un dominio operado con Active Directory. |
 |
Si el servidor LDAP ya se ha registrado en el equipo (Registro del servidor LDAP), puede buscar destinos y registrarlos en la libreta de direcciones. Pulse <Opciones dest./reenv.>  <Guardar destinos> <Guardar destinos>  <Guardar nuevo dest.> <Guardar nuevo dest.>  <Guardar del servidor LDAP> y busque destinos utilizando <Buscar por condición>. <Guardar del servidor LDAP> y busque destinos utilizando <Buscar por condición>.Cuando el nombre de usuario y la contraseña sean correctos pero la búsqueda no dé resultados, compruebe la configuración de hora del servidor LDAP y el equipo. Si la configuración de hora entre el servidor LDAP y el equipo difiere cinco minutos o más, no se podrá realizar ninguna búsqueda. Si aparecen múltiples destinos como resultados de la búsqueda, puede registrar hasta 256 de ellos al mismo tiempo. La información que puede obtenerse a través del servidor LDAP consta únicamente de nombres y números/direcciones de fax. Registre el resto de información de <Detalles/Editar> según sea necesario. No se pueden buscar destinos en un servidor LDAP desde el panel de control y la IU remota al mismo tiempo. Cuando se buscan destinos en un servidor LDAP desde el panel de control del equipo, se pueden especificar cuatro condiciones de búsqueda. Por otro lado, cuando se buscan destinos en un servidor LDAP desde la IU remota, solo se puede especificar una condición de búsqueda. Es posible que tenga que introducir el nombre de usuario y contraseña. Introduzca los del equipo registrado en el servidor LDAP. Si no se utiliza la información de autenticación, busque con los campos de nombre de usuario y contraseña de la IU remota en blanco. Especificar/registrar destinos a partir del historial de envíosPuede especificar y registrar destinos en la libreta de direcciones a partir del historial de envíos en la pantalla <Monitor estado>. Así no tendrá que escribir la dirección y, además, evitará enviar faxes a destinos incorrectos si se equivocara al escribir la dirección. Al especificar un destino:  (Monitor estado) (Monitor estado) <Envío> <Envío>  <Registro de trabajos> <Registro de trabajos>  seleccione el destino al que se va a enviar seleccione el destino al que se va a enviar  <Espec. como destino envío> <Espec. como destino envío>  <Aceptar> <Aceptar>Cuando registre un destino:  (Monitor estado) (Monitor estado)  <Envío> <Envío>  <Registro de trabajos> <Registro de trabajos>  seleccione el destino que va a registrar seleccione el destino que va a registrar  <Guardar destino> <Guardar destino>  registre el destino en la pantalla de registro de cada tipo de destino registre el destino en la pantalla de registro de cada tipo de destinoComprobación del estado y el registro de los documentos enviados y recibidos Comprobar el estado y el registro de los documentos escaneados |