Arbeta med filer och mappar i minnesenheten
Du kan skapa mappar och radera filer som sparas i minnesenheten från maskinen. Du kan t.ex. spara en fil som skapats på en dator i minnesenheten och radera den från maskinen efter att du har skrivit ut den.
1
Tryck på <Åtkomst lagrade filer>. Skärmen <Hem>
2
Tryck på <Minnesenhet>.
3
Välj önskad minnesenhet.
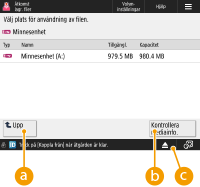
 <Upp>
<Upp>Tryck här för att gå till den övre nivån från den nuvarande.
 <Kontrollera mediainfo.>
<Kontrollera mediainfo.>Gör att du kan kontrollera serienummer och ledigt utrymme på minnesenheten.


Tryck här för att ta bort minnesenheten. Glöm inte att klicka på knappen för att säkert ta bort minnesenheten. För anvisningar om hur du tar bort, se Ta ut minnesenheten.
4
Använda filer och mappar.
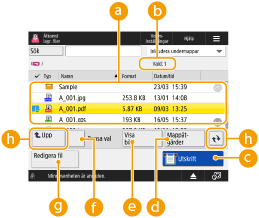
 Filer och mappar sparas
Filer och mappar sparasVisar om filer eller mappar har valt, ikoner som indikerar filtyp eller mapp, namn, filstorlek och datum/tid för sparande.
Tryck på <Namn> eller på <Datum/tid> för att sortera listan med filer och mappar efter namn eller datum/tid i stigande ( ) eller fallande (
) eller fallande ( ) ordning.
) ordning.
 ) eller fallande (
) eller fallande ( ) ordning.
) ordning.Om du loggar in med personlig autentiseringshantering behålls det senaste sorteringsvillkoret. Lista över objekt som kan ges egna inställningar
Om du har valt filer, visas numrerade ikoner för varje fil i den ordning du väljer dem. Om du skriver ut flera filer samtidigt, de skrivs också ut i denna ordning.
 Antal valda filer
Antal valda filerVisar antalet filer i urvalet.
 <Utskrift>
<Utskrift>Skriver ut filer. Skriva ut filer i minnesenheten
 <Mappåtgärder>
<Mappåtgärder>Tryck på denna i följande fall.
När du kontrollerar <Detaljer> för en mapp som finns på den visade nivån
När du utför <Skapa mapp> på den visade nivån

Följande poster kan kontrolleras i <Detaljer>: Du kan även trycka på <Ändra namn på mapp> för att ändra mappens namn.
Mappnamn
Plats
Uppdaterad
 <Visa bild>
<Visa bild>Visar förhandsgranskningen av en fil. Du kan också skriva ut efter att ha kontrollerat förhandsgranskningsbilden och raderat onödiga sidor.
 <Rensa val>
<Rensa val>Avmarkerar alla markerade filer i  .
.
 .
. <Redigera fil>
<Redigera fil>Tryck här för att visa menyn för att lägga till en fil eller för att visa detaljer för, ta bort eller byta namn på en markerad fil.
Du kan trycka på <Detaljer> för att visa följande objekt. Du kan även trycka på <Ändra filnamn> för att ändra filens namn.
Filnamn
Plats
Filtyp
Format
Uppdaterad
 Visa växlingsknappen
Visa växlingsknappen
Tryck på <Upp> för att gå till den övre nivån från den nuvarande. Om du vill uppdatera innehållet i skärmbilden som visas, trycker du på  .
.
 För att ändra filnamn
För att ändra filnamn
1 | Välj en fil och tryck på <Redigera fil>  <Ändra filnamn>. <Ändra filnamn>. |
2 | Ange ett filnamn och tryck på <OK>. |
 För att visa en förhandsgranskningsbild av en fil
För att visa en förhandsgranskningsbild av en fil
1 | Välj en fil och tryck på <Visa bild>. |
2 | När du har kontrollerat förhandsgranskningsbilden, tryck på <Bakåt>. |
 För att kontrollera detaljerad information om en fil
För att kontrollera detaljerad information om en fil
1 | Välj en fil och tryck på <Redigera fil>  <Detaljer>. <Detaljer>. |
2 | När du har kontrollerat den detaljerade informationen, tryck på <OK>. |
 För att radera en fil
För att radera en fil
1 | Välj en fil och tryck på <Redigera fil>  <Radera>. <Radera>. |
2 | Tryck på <Ja>. |

Du kan välja och ta bort upp till 32 filer åt gången.
 För att scanna och spara dokument
För att scanna och spara dokument
1 | Placera originalet. Placera original |
2 | Tryck på <Redigera fil>  <Lägg till filer (scanna och lagra)>. <Lägg till filer (scanna och lagra)>. |
3 | Ange scanningsinställningar efter behov och tryck på  . .För scanningsinställningar, se Inställningsskärm och åtgärder för att scanna och spara. |
 För att skapa en mapp
För att skapa en mapp
1 | Tryck på <Mappåtgärder>. |
2 | Tryck på <Skapa mapp>. |
3 | Ange ett mappnamn och tryck på <OK>. |
4 | Tryck på <OK>. |
 För att ändra ett mappnamn
För att ändra ett mappnamn
1 | Visa en mapp vars namn du vill ändra och tryck på <Mappåtgärder>. |
2 | Välj en mapp och tryck på <Detaljer>. |
3 | Tryck på <Ändra namn på mapp>. |
4 | Ange ett mappnamn och tryck på <OK>. |
5 | Tryck på <OK>. |
 För att kontrollera detaljerad information om en mapp
För att kontrollera detaljerad information om en mapp
1 | Visa en mapp vars information bör kontrolleras och tryck på <Mappåtgärder>. |
2 | Välj en mapp och tryck på <Detaljer>. |
3 | När du har kontrollerat den detaljerade informationen, tryck på <OK>. |