
Grundlæggende kopieringsbetjeninger
I dette afsnit beskrives den grundlæggende betjening ved kopiering.
1
Anbring originalen. Placering af originaler

Hvis <Automatisk sætsortering> er indstillet til <Til>, indstilles sætsortering automatisk, når du placerer dine originaler i fremføreren. <Automatisk sætsortering>
2
Tryk på <Kopi>. <Hjem>-skærmen
3
Indtast antal kopier ved hjælp af taltasterne på skærmbilledet Grundlæggende kopifunktioner. Skærmbilledet Grundlæggende kopifunktioner
4
Angiv kopiindstillingerne efter behov.
Valg af farvekopiering eller sort-hvid kopiering
Opkopiering eller nedkopiering
Valg af kopipapir
2-sidet kopiering
Justering af billedkvaliteten på kopier
Angivelse af orientering for originalerne
Valg af farvekopiering eller sort-hvid kopiering
 | Du kan vælge farvestatussen for kopiering. Du kan f.eks. på den måde spare toner ved at kopiere farveoriginaler i sort-hvid eller købe billetter med en enkelt farve som rød eller blå for at angive den dato, hvor de blev distribueret. |
1
Tryk på <Vælg farve>.
2
Vælg den farve, der skal kopieres med.
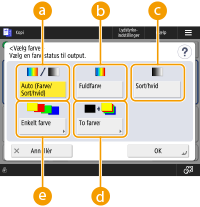
 <Auto (Farve/Sort/hvid)>
<Auto (Farve/Sort/hvid)>Registrerer automatisk originalens farve. Farvesider kopieres i fire farve (CMYK), og sort-hvid sider kopieres kun i sort (K).
 <Fuldfarve>
<Fuldfarve>Kopierer i farver (CMYK), uanset originalens farve.
 <Sort/hvid>
<Sort/hvid>Kopierer kun i sort (K), uanset originalens farve.
 <To farver>
<To farver>Kopierer i sort og den farve, du angiver. Vælg <Rød>, <Grøn>, <Blå>, <Gul>, <Magenta> eller <Cyan>.

Du kan indstille, om du vil erstatte en anden kromatisk farve end den angivne farve (eller omtrentlig farve) med sort eller den angivne farve. <Kromatisk farvekonvertering for To farversprint>
 <Enkelt farve>
<Enkelt farve>Kopierer kun med den farve, du angiver. Vælg <Rød>, <Grøn>, <Blå>, <Gul>, <Magenta> eller <Cyan>.
Eksempel: Hvis du kopierer med rød
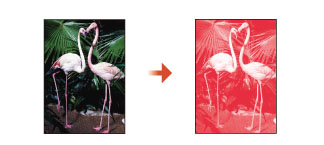
3
Tryk på <OK>.

Farven på originalen registreres muligvis ikke korrekt, selv når <Auto (Farve/Sort/hvid)> er indstillet.
Afhængigt af den sort/hvide originals tilstand og baggrunden kan originalen blive scannet i farvetilstand. I dette tilfælde skal du indstille farvetilstanden til <Sort/hvid>.
Afhængigt af farveoriginalens tilstand kan originalen blive scannet i sort/hvid. For at undgå dette skal du indstille farvetilstanden til <Fuldfarve>.
Når statussen Auto (Farve/Sort/hvid) er indstillet, afleveres sort/hvide kopier med samme hastighed som farvekopier.
Hvis et sort/hvidt dokument kopieres i statussen <Fuldfarve>, <Enkelt farve> eller <To farver>, tæller den som en farvekopi.
Tilbage til toppen
Opkopiering eller nedkopiering
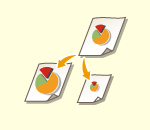 | Du kan opkopiere eller nedkopiere fra standardpapirformater til andre standardpapirformater. Opkopiering eller nedkopiering med standardpapirformater | |
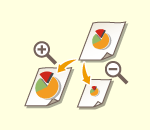 | Du kan opkopiere eller nedkopiere ved at angive kopiforholdet (%). Du kan angive det lodrette og det vandrette forhold individuelt. Opkopiering eller nedkopiering ved angivelse af kopiforholdet | |
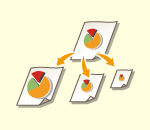 | Du kan opkopiere eller nedkopiere for automatisk at passe med det valgte papirformat. Opkopiering og nedkopiering for at passe med papirformatet |
Opkopiering eller nedkopiering med standardpapirformater
1
Tryk på <Kopiforhold>.
2
For at nedkopiere skal du vælge kopiforholdet fra  , for at opkopiere, skal du vælge kopiforholdet fra
, for at opkopiere, skal du vælge kopiforholdet fra  og trykke på <OK>.
og trykke på <OK>.
 , for at opkopiere, skal du vælge kopiforholdet fra
, for at opkopiere, skal du vælge kopiforholdet fra  og trykke på <OK>.
og trykke på <OK>.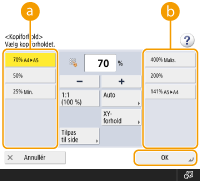
 |
Anbring din original vandret ved opkopiering på følgende måder med en forudindstillet zoom: Placering af en original vandret betyder anbringelse af originalens lange side sidelæns. A5 → A4 |
Tilbage til toppen
Opkopiering eller nedkopiering ved angivelse af kopiforholdet
1
Tryk på <Kopiforhold>.
2
Angiv kopiforholdet, og tryk på <OK>.
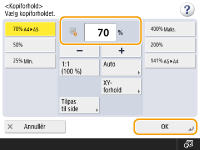

For at angive lodrette og vandrette forhold individuelt skal du trykke på <XY-forhold> og derefter angive forholdene for hvert enkelt. Afhængigt af forholdet bliver billedet på outputtet måske drejet 90 grader.
Tilbage til toppen
Opkopiering og nedkopiering for at passe med papirformatet
1
Tryk på <Vælg papir>.
2
Vælg papir, og tryk på <OK>.
3
Tryk på <Kopiforhold>.
4
Tryk på <Auto>
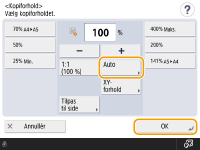
5
Vælg originalformatet, og tryk på <OK>.
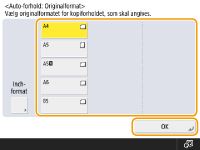
 |
Ved kopiering i det samme kopiforhold til papir, der har det samme format som originalen, kan der mangle en anelse af kanterne af den kopierede original. For at undgå dette kan du nedkopiere billedet ved at trykke på <Kopiforhold>  <Tilpas til side> for at få billedets manglende kanter med. <Tilpas til side> for at få billedets manglende kanter med.Vælger du <Tilpas til side>, indstilles <Skift> automatisk til <Centreret>. Du kan ikke scanne meget gennemsigtige originaler, som f.eks. transparenter, med Auto-indstillingen for Kopiforhold. Anvend i stedet Forvalgt kopiforhold eller Zoom-procent. Hvis du indstiller <Auto>, skal du manuelt vælge et papirformat. Hvis du ikke vælger et papirformat, vil kopiforholdet automatisk blive indstillet efter det valgte papirformat i papirskuffe 1. |
Tilbage til toppen
Valg af kopipapir
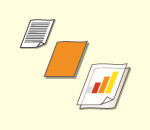 | Hvis du vil kopiere originaler med frit format eller originaler med høj gennemsigtighed, eller hvis du vil kopiere med papir, der er indstillet i universalbakken, skal du vælge papir manuelt. |
1
Tryk på <Vælg papir>.
2
Vælg papir, og tryk på <OK>.
Trykker du på  , kan du tjekke detaljerede informationer for det valgte papir.
, kan du tjekke detaljerede informationer for det valgte papir.
 , kan du tjekke detaljerede informationer for det valgte papir.
, kan du tjekke detaljerede informationer for det valgte papir. |
Kontrollér, om du har indstillet papirtypen korrekt. Hvis papirtypen ikke er indstillet korrekt, kan det have en negativ indvirkning på billedkvaliteten. Hvis en reparation er nødvendig, skal du kontakte Canon Danmark. Pas på, når du kopierer en original med et billede, der går helt ud til kanterne. Hvis du kopierer på samme papirformat, kan originalbilledets yderste områder bliver skåret en lille smule af på kopien. For flere informationer om, hvor meget der muligvis beskæres, se Hardwarespecifikationer. |
Tilbage til toppen
2-sidet kopiering
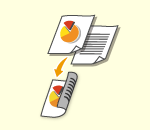 | Du kan kopiere 1-sidede originaler på begge sider af papiret. Du kan også kopiere en 2-sidet original på begge sider af papiret eller på to separate ark. Kopiering af 1-sidet til 2-sidet Kopiering af 2-sidet til 2-sidet Kopiering af 2-sidet til 1-sidet |
 |
Anbring originalen med en korrekt retning, som vist i illustrationerne herunder. 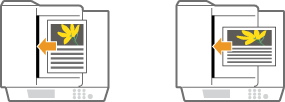 Originaler på kraftigt eller tyndt papir kan ikke anbringes i fremføreren. Anbring originalen på glaspladen. I dette tilfælde skal du anbringe originalen med en korrekt retning, som vist i illustrationerne herunder. 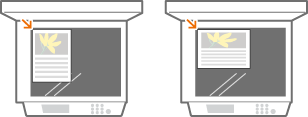 Når du fremstiller 2-sidede kopier, er der begrænsninger for visse funktioner, som f.eks. papirformatet og -typen. For flere informationer skal du se Hardwarespecifikationer. |
Kopiering af 1-sidet til 2-sidet
Ved kopiering af en vandret, lang original skal du anbringe originalen i liggende retning.
1
Tryk på <Tilvalg>  <Indstillinger for 2-sidet>.
<Indstillinger for 2-sidet>.
 <Indstillinger for 2-sidet>.
<Indstillinger for 2-sidet>.2
Tryk på <1-sidet  2-sidet>.
2-sidet>.

3
Indstil <Beskåret kopiformat>, og tryk på <OK>.
For at ændre printningsretningen skal du trykke på <Vælg detaljer>. Vælg <Bogtype> for at sørge for, at printets for- og bagside har samme top-bund-retning. Vælg <Kalendertype> for at sørge for, at printets for- og bagside har modsatte top-bund-retninger.
Tilbage til toppen
Kopiering af 2-sidet til 2-sidet
1
Tryk på <Tilvalg>  <Indstillinger for 2-sidet>.
<Indstillinger for 2-sidet>.
 <Indstillinger for 2-sidet>.
<Indstillinger for 2-sidet>.2
Tryk på <2-sidet  2-sidet>.
2-sidet>.

3
Indstil <Originaltype> og <Beskåret kopiformat>, og tryk på <OK>.
For at angive originalretningen og ændre printningsretningen skal du trykke på <Vælg detaljer>. Vælg <Bogtype>, når originalens for- og bagside har samme top-bund-retning. Vælg <Kalendertype>, når originalens for- og bagside har modsatte top-bund-retninger. Du kan også indstille printets sideretning med <Bogtype> eller <Kalendertype>.
Tilbage til toppen
Kopiering af 2-sidet til 1-sidet
Anbring originalen i fremføreren.
1
Tryk på <Tilvalg>  <Indstillinger for 2-sidet>.
<Indstillinger for 2-sidet>.
 <Indstillinger for 2-sidet>.
<Indstillinger for 2-sidet>.2
Tryk på <2-sidet  1-sidet>.
1-sidet>.
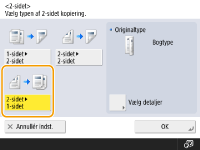
3
Indstil <Originaltype>, og tryk på <OK>.
Tryk på <Vælg detaljer> for at angive originalens retning. Vælg <Bogtype>, når originalens for- og bagside har samme top-bund-retning. Vælg <Kalendertype>, når originalens for- og bagside har modsatte top-bund-retninger.
Tilbage til toppen
Justering af billedkvaliteten på kopier
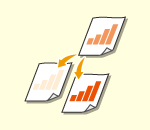 | Du kan justere tætheden for hele dokumentet. Ved at forøge kopitætheden kan du f.eks. nemt læse svage tegn, der er skrevet med en blyant. Justering af tætheden på kopier | |
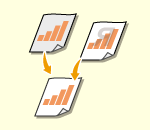 | Du kan justere tætheden for baggrunden. Dette lader dig tage tydelige kopier af originaler som f.eks. aviser eller originaler med farvede baggrunde. Justering af baggrundstætheden på kopier |
Justering af tætheden på kopier
1
Tryk på <Tilvalg>  <Tæthed>.
<Tæthed>.
 <Tæthed>.
<Tæthed>.2
Justér tætheden, og tryk på <OK>.
Tryk på  for at reducere tætheden. Tryk på
for at reducere tætheden. Tryk på  for at forøge tætheden.
for at forøge tætheden.
 for at reducere tætheden. Tryk på
for at reducere tætheden. Tryk på  for at forøge tætheden.
for at forøge tætheden.Tilbage til toppen
Justering af baggrundstætheden på kopier
1
Tryk på <Tilvalg>  <Tæthed>.
<Tæthed>.
 <Tæthed>.
<Tæthed>.2
Tryk på <Justér> i <Baggrundstæthed>.
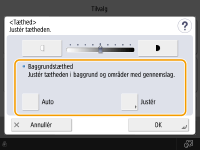
For at justere baggrunden automatisk skal du trykke på <Auto> og gå videre til trin 4.
3
Justér tætheden, og tryk på <OK>.
Tryk på <-> for at formindske tætheden for hele baggrunden. Tryk på <+> for at forøge tætheden for hele baggrunden.

Afhængigt af farverne i originaler kan andre områder end baggrunden blive påvirket.
Tryk på <+> for at scanne den blå tekst i dokumenter såsom kvitteringer eller fakturaer tydeligt.
Tryk på <-> for at fjerne baggrunden, når du scanner originaler såsom aviser eller originaler med en farvet baggrund.
Hvis du trykker på <Justér>  <Justér hver farve>, kan du justere farvetætheden efter farve.
<Justér hver farve>, kan du justere farvetætheden efter farve.
 <Justér hver farve>, kan du justere farvetætheden efter farve.
<Justér hver farve>, kan du justere farvetætheden efter farve.4
Tryk på <OK>.
Tilbage til toppen
Angivelse af orientering for originalerne
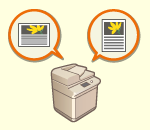 | Du kan angive orienteringen for en original, der er placeret på glaspladen eller i fremføreren, som vandret eller lodret. |
1
Tryk på <Tilvalg>  <Orientering af originalindhold>.
<Orientering af originalindhold>.
 <Orientering af originalindhold>.
<Orientering af originalindhold>.2
Vælg orientering for originalerne.
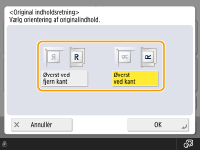
Vælg <Øverst ved fjern kant> for originaler, der er orienteret vandret, eller <Øverst ved kant> for originaler, der er orienteret lodret.
For originaler med portrætorientering | |||||
Originaltype | Glasplade | Fremfører | |||
 | 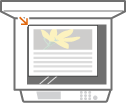 | 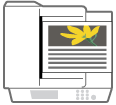 | |||
For originaler med landskabsorientering | |||||
Originaltype | Glasplade | Fremfører | |||
 | 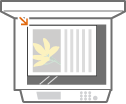 | 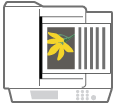 | |||
3
Tryk på <OK>.
Tilbage til toppen
 Bekræft indstillinger før kopiering
Bekræft indstillinger før kopiering
Hvis du trykker på <Kontrollér indstillinger>, vises listen med de angivne indstillinger.
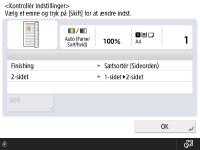
Hvis du vælger en indstilling på listen og trykker på <Skift>, kan du ændre indstillingen.
5
Tryk på  (Start).
(Start).
 (Start).
(Start).Kopiering starter.
For at annullere kopiering skal du trykke på <Annullér> eller  (Stop). Annullerer kopiering
(Stop). Annullerer kopiering
 (Stop). Annullerer kopiering
(Stop). Annullerer kopiering Når <Tryk på [Start] for at scanne næste original.> vises
Når <Tryk på [Start] for at scanne næste original.> vises
Anbring den næste original, og tryk på  (Start). Efter scanning af alle originalerne skal du trykke på <Start kopi.> for at starte kopiering.
(Start). Efter scanning af alle originalerne skal du trykke på <Start kopi.> for at starte kopiering.
 (Start). Efter scanning af alle originalerne skal du trykke på <Start kopi.> for at starte kopiering.
(Start). Efter scanning af alle originalerne skal du trykke på <Start kopi.> for at starte kopiering. |
Reservering af en kopiScanning kan udføres på forhånd, også selvom maskinen forbereder print eller printer. Denne funktion kaldes for "Reserveret kopi". Hvis du f.eks. vil udføre en reserveret kopi, når et printnings- eller venteskærmbillede vises, skal du trykke på <Luk>, angive kopiindstillingerne som normalt og trykke på  (Start). (Start).Du kan angive op til 50 reserverede jobs inklusive det aktuelle job. Hastekopijobs iberegnes ikke. |
<<Fælles>>  <Indstillinger for papirlevering>
<Indstillinger for papirlevering>
 <Indstillinger for papirlevering>
<Indstillinger for papirlevering>