Registrering af serveroplysninger
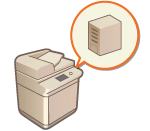 | For at angive en Active Directory, Microsoft Entra ID- eller LDAP-server som en ekstra godkendelsesenhed skal du registrere oplysninger om den server, der anvendes til godkendelse. Udfør en forbindelsestest efter behov. |
1
Start Remote UI (Brugerinterface til fjernbetjening). Start af Remote UI (Brugerinterface til fjernbetjening)
2
Klik på [Indstillinger/Registr.] på portalsiden. Skærmbilledet Remote UI (Brugerinterface til fjernbetjening)
3
Klik på [Brugeradministration]  [Godkendelsesadministration].
[Godkendelsesadministration].
 [Godkendelsesadministration].
[Godkendelsesadministration].4
Klik på [Indstillinger for server]  [Redigér ...].
[Redigér ...].
 [Redigér ...].
[Redigér ...].5
Angiv godkendelsesserveren og domæneinformationerne.
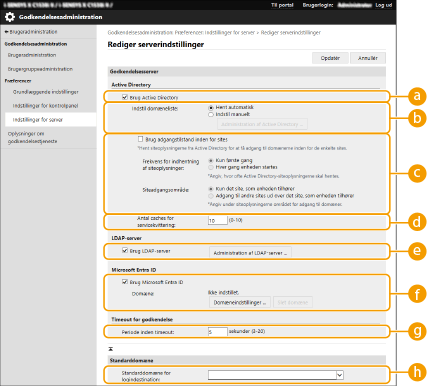
 [Brug Active Directory]
[Brug Active Directory]Vælg afkrydsningsfeltet, når du bruger Active Directory.
 [Indstil domæneliste:]
[Indstil domæneliste:]Vælg, om Active Directory-informationerne for login-modtageren skal hentes automatisk eller indtastes manuelt. For at indtaste dem manuelt skal du vælge [Indstil manuelt] og tilføje login-modtagerens domæne i [Administration af Active Directory ...].
 [Brug adgangstilstand inden for sites]
[Brug adgangstilstand inden for sites]Vælg afkrydsningsfeltet, hvis der er flere Active Directory-servere, og du vil give adgangsprioritet til det Active Directory, der findes på samme sted som maskinen. Skift indstillingerne for [Frekvens for indhentning af siteoplysninger:] og [Siteadgangsområde:] efter behov.

Selv når [Kun det site, som enheden tilhører] i [Siteadgangsområde:] er indstillet, kan maskinen tilgå websteder uden for det websted, som den tilhører, ved udførelse af domænecontrolleradgang under opstartsprocessen. Men adgang til domænecontrollere på samme websted som maskinen prioriteres. Hvis domænecontrollere på det samme websted ikke kan åbnes, men domænecontrollere uden for webstedet kan, opprioriteres adgang til domænecontrollere uden for webstedet.
 [Antal caches for servicekvittering:]
[Antal caches for servicekvittering:]Angiv antallet af servicebilletter, som maskinen kan holde. En servicebillet er en Active Directory-funktion, der fungerer som en registrering af et tidligere login, og som reducerer den tid, det tager for den samme bruger at logge ind næste gang.
 [Brug LDAP-server]
[Brug LDAP-server]Vælg afkrydsningsfeltet, når du bruger en LDAP-server.
 [Brug Microsoft Entra ID]
[Brug Microsoft Entra ID]Markér afkrydsningsfeltet, når du bruger Microsoft Entra ID.
 [Periode inden timeout]
[Periode inden timeout]Angiv tidsgrænsen for forsøg på at oprette forbindelse til godkendelsesserveren og tidsgrænse for ventetid på svar. Når [Gem godkendelsesoplysninger for loginbrugere] er aktiveret, og du ikke kan logge på inden for den tid, der er angivet her, forsøges der et login med de godkendelsesinformationer, der gemt i cachen.
 [Standarddomæne for logindestination:]
[Standarddomæne for logindestination:]Angiv det domæne, der har tilslutningsprioritet.
 Manuel angivelse af Active Directory-domænet
Manuel angivelse af Active Directory-domænet
1 | Vælg afkrydsningsfeltet for [Brug Active Directory], og vælg [Indstil manuelt] for [Indstil domæneliste:]. |
2 | Klik på [Administration af Active Directory ...]  [OK]. [OK]. |
3 | Klik på [Tilføj domæne ...]. |
4 | Indtast de nødvendige oplysninger. 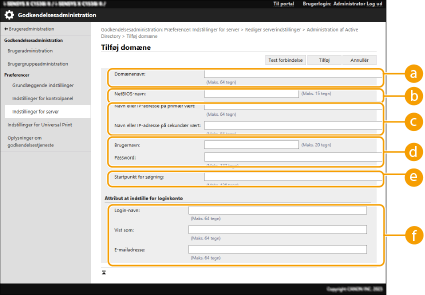  [Domænenavn:] [Domænenavn:]Indtast domænenavnet for det Active Directory, som er login-modtageren (Eksempel: virksomhed.domæne.com).  [NetBIOS-navn] [NetBIOS-navn]Indtast NetBIOS-domænenavnet (Eksempel: firma).  [Navn på primær vært:] / [Navn på sekundær vært] [Navn på primær vært:] / [Navn på sekundær vært]Indtast hostnavnet for Active Directory-serveren eller IPv4-adressen: Ved brug af en sekundær server skal du angive navnet i [Navn på sekundær vært]. Eksempel: Benyt værtsnavn: ad-server1 Brug af IPv4-adresse: 192.168.18.138  [Brugernavn:] / [Password:] [Brugernavn:] / [Password:]Indtast brugernavnet og passwordet til brug ved adgang til og søgning på Active Directory-serveren.  [Startpunkt for søgning:] [Startpunkt for søgning:]Angiv lokation for at få adgang til og søge i Active Directory-serveren.  [Login-navn:] / [Vist som] / [E-mailadresse] [Login-navn:] / [Vist som] / [E-mailadresse]Angiv datafelterne (attributnavne) for login-navnet, visningsnavnet og e-mailadressen for hver brugerkonto på Active Directory-serveren (Eksempel: sAMAccountName, cn, mail). |
5 | Klik på [Test forbindelse] for at bekræfte, at tilslutning er mulig, og klik derefter på [Tilføj].  Sådan redigeres serverinformationer Klik på [Redigér] for de serverinformationer, du vil redigere, udfør de ønskede ændringer, og klik på [Opdatér]. |
 Registrering af LDAP-serverinformationer
Registrering af LDAP-serverinformationer
1 | Markér afkrydsningsfeltet for [Brug LDAP-server], og klik på [Administration af LDAP-server ...]  [OK]. [OK]. |
2 | Klik på [Tilføj server ...]. |
3 | Indtast LDAP-serverinformationerne. 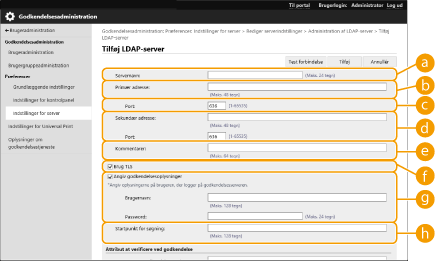  [Servernavn] [Servernavn]Indtast navnet til LDAP-serveren. Navnet "localhost" kan ikke anvendes. Servernavnet må ikke indeholde mellemrum.  [Primær adresse] [Primær adresse]Indtast LDAP-serverens IP-adresse eller hostnavn (Eksempel: ldap.example.com). Loopback-adressen (127.0.0.1) kan ikke anvendes.  [Port:] [Port:]Angiv det portnummer, der bruges til kommunikation med LDAP-serveren. Brug den samme indstilling, som er konfigureret på serveren. Hvis du ikke indtaster et nummer, indstilles det automatisk til "636", når afkrydsningsfeltet er valgt for [Brug TLS], og det indstilles til "389", når afkrydsningsfeltet ryddes.  [Sekundær adresse:] / [Port:] [Sekundær adresse:] / [Port:]Ved brug af en sekundær server i dit miljø skal du indtaste IP-adressen og portnummeret.  [Kommentarer] [Kommentarer]Indtast en beskrivelse eller kommentar efter behov.  [Brug TLS] [Brug TLS]Vælg afkrydsningsfeltet, når du bruger TLS-kryptering til kommunikation med LDAP-serveren.  [Angiv godkendelsesoplysninger] [Angiv godkendelsesoplysninger]Ryd afkrydsningsfeltet for at tillade anonym adgang til LDAP-serveren, dog kun hvis LDAP-serveren er indstillet til at tillade anonym adgang. Ved brug af brugernavnet og passwordet til godkendelse skal du vælge afkrydsningsfeltet og indtaste værdier for [Brugernavn:] og [Password:].  Hvis dette afkrydsningsfelt er markeret, når du vil ændre indstillingerne i [Primær adresse] eller [Sekundær adresse:] for en LDAP-server, skal den adgangskode, der er angivet i [Password:] i [Angiv godkendelsesoplysninger], indtastes.  [Startpunkt for søgning:] [Startpunkt for søgning:]Angiv placeringen (niveauet) til søgning efter brugerinformationer, når der udføres LDAP-servergodkendelse. |
4 | Angiv, hvordan du indstiller attributnavnene og domænenavnet. 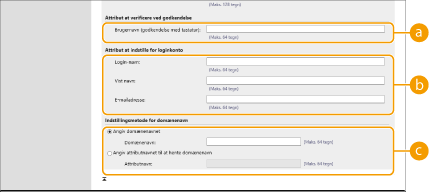  [Brugernavn (godkendelse med tastatur):] [Brugernavn (godkendelse med tastatur):]Angiv LDAP-datafeltet (attributnavn) for brugernavnet på LDAP-serveren (Eksempel: uid).  [Login-navn:] / [Vist navn] / [E-mailadresse] [Login-navn:] / [Vist navn] / [E-mailadresse]Angiv LDAP-datafelterne (attributnavne) for login-navnet, visningsnavnet og e-mailadressen for hver brugerkonto på LDAP-serveren (Eksempel: uid, cn, mail).  [Angiv domænenavnet] / [Angiv attributnavnet til at hente domænenavn] [Angiv domænenavnet] / [Angiv attributnavnet til at hente domænenavn]Vælg, hvordan du indstiller domænenavnet for login-modtageren. For at angive domænenavnet direkte skal du vælge [Angiv domænenavnet] og indtaste domænenavnet. For at angive et LDAP-datafelt (attributnavn) fra hvilket LDAP-serverens domænenavn skal hentes, skal du vælge [Angiv attributnavnet til at hente domænenavn] og indtaste (Eksempel: dc). |
5 | Klik på [Test forbindelse] for at bekræfte, at tilslutning er mulig, og klik derefter på [Tilføj]. |

Sådan redigeres serverinformationer
Klik på [Redigér] for de serverinformationer, du vil redigere, udfør de ønskede ændringer, og klik på [Opdatér].
 Angivelse af domænet for Microsoft Entra ID
Angivelse af domænet for Microsoft Entra ID

Hvis du vil angive Microsoft Entra ID som en godkendelsesserver, skal du registrere en bruger på Microsoft 365-tjenesten og bruge Microsoft Entra ID-tjenesten. Registrering af applikation på Microsoft Entra ID
1 | Markér afkrydsningsfeltet for [Brug Microsoft Entra ID], og klik på [Domæneindstillinger ]  [OK]. [OK]. |
2 | Indtast de nødvendige oplysninger. 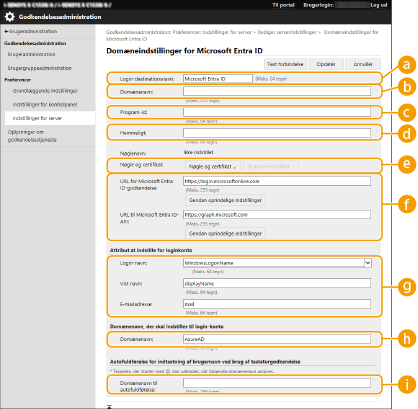  [Login-destinationsnavn:] [Login-destinationsnavn:]Indtast det viste navn for logondestinationen. Standardværdi: Microsoft Entra ID  [Domænenavn:] [Domænenavn:]Indtast domænenavnet for Microsoft Entra ID, som er logondestinationen.  [Applikations-ID:] [Applikations-ID:]Indtast applikations-ID (klient).  [Hemmeligt:] [Hemmeligt:]Indtast den hemmelighed, der er udstedt på Microsoft Entra ID. Når du bruger [Nøgle og certifikat ], er det ikke nødvendigt at indtaste noget her.  [Nøgle og certifikat ] [Nøgle og certifikat ]Klik på [Nøgle og certifikat ], når du bruger en nøgle og et certifikat. Ved at klikke på [Eksporter certifikat ] kan du eksportere det certifikat, der er registreret for Microsoft Entra ID.  [URL for Microsoft Entra ID-godkendelse] / [URL til Microsoft Entra ID-API:] [URL for Microsoft Entra ID-godkendelse] / [URL til Microsoft Entra ID-API:] Indtast URL'en. Afhængigt af dit cloudmiljø kan det være nødvendigt at modificere URL'en. Klik på [Gendan oprindelige indstillinger] for at gendanne URL'en for [URL for Microsoft Entra ID-godkendelse] / [URL til Microsoft Entra ID-API:] til standardværdien. Standardværdi: [URL for Microsoft Entra ID-godkendelse]: https://login.microsoftonline.com [URL til Microsoft Entra ID-API:]: https://graph.microsoft.com  [Login-navn:] / [Vist navn:] / [E-mailadresse:] [Login-navn:] / [Vist navn:] / [E-mailadresse:] Indtast datafeltnavnene (attribut), som login-navnet, visningsnavnet og e-mailadressen for hver brugerkonto er registreret for, på en Microsoft Entra ID-server. Standardværdi: WindowsLogonName, displayName, mail Eksempel: userPrincipalName, displayName, mail  [Domænenavn:] [Domænenavn:] I de fleste tilfælde er det ikke nødvendigt at ændre indstillingen. Standardværdi: AzureAD  [Domænenavn til autofuldførelse:] [Domænenavn til autofuldførelse:] Indtast det domænenavn, der indtastes automatisk. Du behøver ikke selv indtaste domænenavnet efter @. |
3 | Klik på [Test forbindelse], kontrollér, at forbindelsen er oprettet, og klik på [Opdatér]. |
6
Indtast brugerinformationerne, og angiv rettighederne.
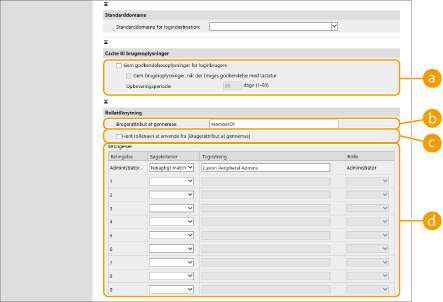
 [Gem godkendelsesoplysninger for loginbrugere]
[Gem godkendelsesoplysninger for loginbrugere]Vælg afkrydsningsfeltet for at gemme godkendelsesinformationerne for brugere, der logger ind via betjeningspanelet. Markér afkrydsningsfeltet [Gem brugeroplysninger, når der bruges godkendelse med tastatur] for at gemme godkendelsesinformationerne for brugere, der logger ind via tastaturgenkendelse, i cachen. Når indstillingerne er konfigureret, kan de gemte godkendelsesinformationer anvendes til login, også selvom maskinen ikke kan oprette forbindelse til serveren. Skift indstillingen [Opbevaringsperiode:] efter behov.
 [Brugerattribut at gennemse:]
[Brugerattribut at gennemse:]Indtast datafeltet (attributnavnet) på den server, der henvises til, der anvendes til at fastslå brugerrettigheder (roller). Du kan normalt anvende den forudindstillede værdi for "memberOf", der indikerer den gruppe, som brugeren tilhører.
 [Hent rollenavn at anvende fra [Brugerattribut at gennemse]]
[Hent rollenavn at anvende fra [Brugerattribut at gennemse]]Markér afkrydsningsfeltet for at bruge tegnstrengen for rollenavnet, der er registreret i datafeltet på serveren i [Brugerattribut at gennemse:], til rollenavnet. Inden konfiguration skal du tjekke de rollenavne, der kan vælges på maskinen, og registrere dem på serveren.
 [Betingelser]
[Betingelser]Du kan angive betingelser, der afgør brugerrettigheder. Betingelserne herunder anvendes i den rækkefølge, de er vist.
[Søgekriterier] | Vælg søgekriteriet for [Tegnstreng]. |
[Tegnstreng] | Indtast tegnstrengen, der er registreret i attributten, der er angivet i [Brugerattribut at gennemse:]. For at angive rettigheder baseret på den gruppe, brugeren tilhører, skal du indtaste gruppenavnet. |
[Rolle] | Vælg de rettigheder, der gælder for brugere, der svarer til kriteriet. |

Indstillingen [Betingelser] ved brug af Active Directory-servere
"Canon Peripheral Admins" er på forhånd indstillet som brugergruppen Administrator. Knyt forskellige rettigheder til andre grupper, der er oprettet på serveren.
7
Klik på [Opdatér].
8
Genstart maskinen. Genstart af maskinen
 |
DNS-indstillingerDe følgende indstillinger kræves, hvis det portnummer, der bruges til Kerberos på Active Directory-siden, ændres. Oplysninger til Kerberos-tjenesten i Active Directory skal registreres som en SRV-post på følgende måde: Tjeneste: "_kerberos" Protokol: "_udp" Portnummer: Portnummeret, der bruges af Kerberos-tjenesten i Active Directory-domænet (zone) Host, der tilbyder denne tjeneste: Hostnavnet på den domænecontroller, der faktisk leverer Kerberos-tjenesten i Active Directory-domænet (zone) |