Arbejde med filer og mapper på andre enheder
Du kan anvende maskinen til at udføre fjernhandlinger, som f.eks. tjek og sletning af filer, i Avanceret område på en anden Canon-multifunktionsprinter eller på en Windows-server.
1
Tryk på <Se gemte filer>. <Hjem>-skærmen
2
Tryk på <Netværk>.
3
Vælg den enhed, du vil tilgå.
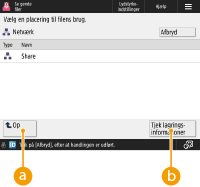
 <Op>
<Op>Tryk for at flytte ét niveau op i forhold til det aktuelle niveau.
 <Tjek lagringsinformationer>
<Tjek lagringsinformationer>Vælger du en enhed og trykker på <Detaljer>, kan du tjekke informationerne (protokollen/stien) for/til enheden.

Du kan også bruge en personlig mappe som modtager. Du finder flere oplysninger om indstillingerne for personlig mappe under Konfiguration af personlige mapper.
4
Håndtér filer og mapper.

 Placering der aktuelt vises
Placering der aktuelt visesViser placeringen (stien), hvor filer og mapper i  er gemt.
er gemt.
 er gemt.
er gemt. Gemte filer og mapper
Gemte filer og mapperViser, om filer eller mapper er valgt, ikoner der indikerer filtypen eller mappen, navne, filstørrelser og datoen/klokkeslættet for lagring.
Tryk på <Navn> eller <Dato/Tid> for at sortere listen over filer og mapper efter navn eller dato/klokkeslæt i stigende ( ) eller faldende (
) eller faldende ( ) rækkefølge.
) rækkefølge.
 ) eller faldende (
) eller faldende ( ) rækkefølge.
) rækkefølge.Hvis du logger på med personlig godkendelsesadministration, bliver den seneste anvendte sorteringstilstand bevaret. Liste over elementer, der kan tilpasses
Når filer er valgt, vises nummererede ikoner i den rækkefølge, du vælger filerne. Hvis du printer flere filer på samme tid, printes de i denne rækkefølge.
I det delte område klargøres en mappe med navnet "mappe".
 Antal valgte filer
Antal valgte filerViser antallet af filer i det valgte.
 <Print>
<Print>Printer filer. Printning af filer på andre enheder
 <Betjening af mapper>
<Betjening af mapper>Tryk for at oprette mapper.
 <Vis billede>
<Vis billede>Viser eksempelbilledet af en fil. Du kan også printe, når du har kontrolleret eksempelbilledet.
 <Slet det valgte>
<Slet det valgte>Fravælger alle filer, der er valgt i  .
.
 .
. <Redigér fil>
<Redigér fil>Tryk for at få vist menuen for tilføjelse af en fil eller visning af oplysninger for, sletning af eller omdøbning af den valgte fil.
 Knap til skift af visning
Knap til skift af visningTryk på <Op> for at flytte ét niveau op i forhold til det aktuelle niveau. For at opdatere indholdet på det viste skærmbillede skal du trykke på  .
.
 Sådan ændres et filnavn
Sådan ændres et filnavn
1 | Vælg en fil, og tryk på <Redigér fil>  <Skift filnavn>. <Skift filnavn>. |
2 | Indtast et filnavn, og tryk på <OK>. |
 Sådan vises eksempelbilledet af en fil
Sådan vises eksempelbilledet af en fil
1 | Vælg en fil, og tryk på <Vis billede>. |
2 | Tryk på <Tilbage>, når du har tjekket eksempelbilledet. To på <Print> for at printe filen. |
 Sådan tjekkes detaljerede informationer for en fil
Sådan tjekkes detaljerede informationer for en fil
1 | Vælg en fil, og tryk på <Redigér fil>  <Detaljer>. <Detaljer>. |
2 | Tryk på <OK>, når du har tjekket de detaljerede informationer. |
 Sådan slettes en fil
Sådan slettes en fil
1 | Vælg en fil, og tryk på <Redigér fil>  <Slet>. <Slet>. |
2 | Tryk på <Ja>. |

Du kan vælge og slette op til 32 filer ad gangen.
 Sådan scannes og gemmes dokumenter
Sådan scannes og gemmes dokumenter
1 | Indstil originalen. Placering af originaler |
2 | Tryk på <Redigér fil>  <Tilføj filer (scan og gem)>. <Tilføj filer (scan og gem)>. |
3 | Angiv scanningsindstillingerne efter behov, og tryk på  . .For scanningsindstillinger kan du se Indstilling af skærmbillede og betjening ved scanning til lagring. |
 Sådan oprettes en mappe
Sådan oprettes en mappe
1 | Tryk på <Betjening af mapper>. |
2 | Tryk på <Opret mappe>. |
3 | Indtast et mappenavn, og tryk på <OK>. |
4 | Tryk på <OK>. |
 Sådan tjekkes detaljerede informationer for en mappe
Sådan tjekkes detaljerede informationer for en mappe
1 | Vis en mappe, hvis informationer du vil tjekke, og tryk på <Betjening af mapper>. |
2 | Vælg en mappe, og tryk på <Detaljer>. |
3 | Tryk på <OK>, når du har tjekket de detaljerede informationer. |
 |
Når betjeningen er udført, skal du trykke på <Afbryd>. <Afbryd> vises kun, når alle følgende betingelser er opfyldt. Brugergodkendelse udføres ikke Maskinen logges på den forbundne filserver |