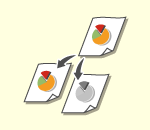
Kopioinnin perustoiminnot
Tässä jaksossa kerrotaan kopioinnin perustoiminnoista.
1
Aseta alkuperäinen. Alkuperäisten asiakirjojen asettaminen

Jos <Autom. lajittelu> -asetuksena on <Kyllä>, Lajittelu asetetaan automaattisesti, kun alkuperäiset asetetaan syöttölaitteeseen. <Autom. lajittelu>
2
Paina <Kopio>. <Päävalikko>-näyttö
3
Lisää kopioiden määrä kopioinnin perustoimintonäytön numeropainikkeilla. Kopioinnin perustoimintonäyttö
4
Määritä kopioasetukset tarpeen mukaan.
Värikopioinnin tai mustavalkoisen kopioinnin valitseminen
Kopioiden suurentaminen tai pienentäminen
Kopiopaperin valitseminen
Kaksipuolinen kopiointi
Kopioiden kuvanlaadun säätäminen
Alkuperäisen suunnan määrittäminen
Värikopioinnin tai mustavalkoisen kopioinnin valitseminen
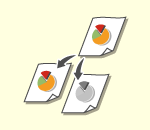 | Voit valita kopioinnin väritilan. Voit tämän ansiosta esimerkiksi säästää väriainetta kopioimalla värillisiä alkuperäisiä mustavalkoisena tai kopioimalla lippuja yksivärisenä, kuten punaisena tai sinisenä, niiden jakelupäivän osoittamiseksi. |
1
Paina <Valitse väri>.
2
Valitse väri kopiointia varten.
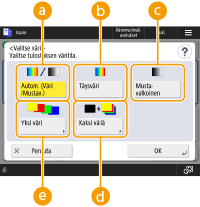
 <Autom. (Väri/Mustav.)>
<Autom. (Väri/Mustav.)>Tunnistaa automaattisesti alkuperäisen värin. Värilliset sivut kopioidaan neljällä värillä (CMYK) ja mustavalkoiset sivut kopioidaan vain mustalla (K).
 <Täysväri>
<Täysväri>Kopioi neljällä värillä (CMYK) alkuperäisen väristä riippumatta.
 <Mustavalkoinen>
<Mustavalkoinen>Kopioi vain mustalla (K) alkuperäisen väristä riippumatta.
 <Kaksi väriä>
<Kaksi väriä>Kopioi mustalla ja määritetyllä värillä. Valitse <Punainen>, <Vihreä>, <Sininen>, <Keltainen>, <Magenta> tai <Syaani>.

Voit määrittää, korvataanko jokin muu kromaattinen väri kuin määritetty väri (tai arvioitu väri) mustalla tai määritetyllä värillä. <Kromaattinen värimuunnos kaksiväritulosteille>
 <Yksi väri>
<Yksi väri>Kopioi vain määrittämälläsi värillä. Valitse <Punainen>, <Vihreä>, <Sininen>, <Keltainen>, <Magenta> tai <Syaani>.
Esimerkki: kopiointi punaisella
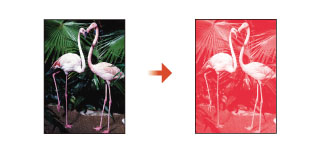
3
Paina <OK>.

Alkuperäistä väriä ei välttämättä tunnisteta oikein, vaikka <Autom. (Väri/Mustav.)> on käytössä.
Mustavalkoisen alkuperäisen ja taustan kunnosta riippuen alkuperäinen voidaan skannata väritilassa. Aseta tässä tapauksessa väritilaksi <Mustavalkoinen>.
Värillisen alkuperäisen kunnosta riippuen alkuperäinen voidaan skannata mustavalkoisena. Jos haluat välttää tämän, aseta väritilaksi <Täysväri>.
Kun Autom. (Väri/Mustav.) -tila on asetettu, mustavalkoiset kopiot tulostuvat samalla nopeudella kuin värikopiot.
Jos mustavalkoinen asiakirja kopioidaan tilassa <Täysväri>, <Yksi väri> tai <Kaksi väriä>, se lasketaan värikopioksi.
Takaisin alkuun
Kopioiden suurentaminen tai pienentäminen
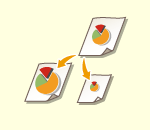 | Voit suurentaa ja pienentää kopioita paperin vakiokoosta toiseen paperin vakiokokoon. Kopioiden suurentaminen tai pienentäminen paperien vakiokokoja käyttämällä | |
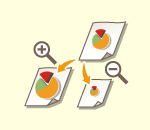 | Voit suurentaa tai pienentää määrittämällä kopiosuhteen (%). Voit määrittää pysty- ja vaakasuhteet erikseen. Kopioiden suurentaminen tai pienentäminen määrittämällä kopiosuhde | |
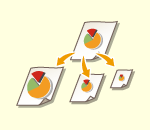 | Voit suurentaa tai pienentää automaattisesti valittuun paperikokoon sopivaksi. Kopioiden suurentaminen tai pienentäminen paperikokoon sopivaksi |
Kopioiden suurentaminen tai pienentäminen paperien vakiokokoja käyttämällä
1
Paina <Kopiosuhde>.
2
Kun pienennät, valitse kopiosuhde kohdassa  . Kun suurennat, valitse kopiosuhde kohdassa
. Kun suurennat, valitse kopiosuhde kohdassa  ja valitse sitten <OK>.
ja valitse sitten <OK>.
 . Kun suurennat, valitse kopiosuhde kohdassa
. Kun suurennat, valitse kopiosuhde kohdassa  ja valitse sitten <OK>.
ja valitse sitten <OK>.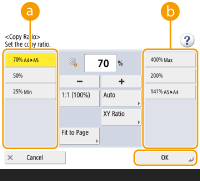
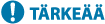 |
Aseta alkuperäinen vaakasuuntaisesti kun suurennat seuraavilla tavoilla esiasetetulla zoomilla: Alkuperäisen asettaminen vaakasuoraan tarkoittaa sen pitemmän sivun asettamista vaakasuoraan. A5 → A4 |
Takaisin alkuun
Kopioiden suurentaminen tai pienentäminen määrittämällä kopiosuhde
1
Paina <Kopiosuhde>.
2
Määritä kopiosuhde ja valitse <OK>.
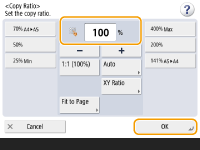

Määritä pysty- ja vaakasuhteet erikseen valitsemalla <XY-suhde> ja määrittämällä sitten suhteet. Suhteesta riippuen tulosteen kuvaa saatetaan kääntää 90 astetta.
Takaisin alkuun
Kopioiden suurentaminen tai pienentäminen paperikokoon sopivaksi
1
Paina <Valitse paperi>.
2
Valitse paperi ja valitse sitten <OK>.
3
Paina <Kopiosuhde>.
4
Valitse <Aut.>.
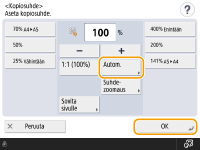
5
Valitse alkuperäisen koko ja valitse sitten <OK>.
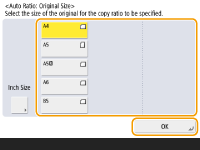
 |
Kun kopioit samalla kopiosuhteella paperille, joka on saman kokoinen kuin alkuperäinen, kopioidun kuvan reunoista saattaa puuttua pieni osa. Voit välttää kuvan reunojen puuttumisen pienentämällä kuvan kokoa valitsemalla <Kopiosuhde>  <Sovita sivulle>. <Sovita sivulle>.Jos valitset asetuksen <Sovita sivulle>, <Siirto>-asetukseksi määritetään automaattisesti <Keskellä>. Et voi skannata erittäin läpinäkyviä alkuperäisiä, kuten piirtoheitinkalvoja, käyttämällä automaattista kopiosuhteen asetusta. Käytä Esiasetettua zoomausta tai Zoomausta prosentteina sen sijasta. Jos asetat <Aut.>, paperikoko on valittava manuaalisesti. Jos et valitse paperikokoa, kopiosuhde asetetaan automaattisesti vastaamaan paperikasettiin 1 asetun paperin kokoa. |
Takaisin alkuun
Kopiopaperin valitseminen
 | Jos haluat kopioida vapaakokoisia alkuperäisiä tai erittäin läpinäkyviä alkuperäisiä, tai jos haluat kopioida monitoimitasolle asetetulle paperille, paperi on valittava manuaalisesti. |
1
Paina <Valitse paperi>.
2
Valitse paperi ja valitse sitten <OK>.
Kun painat  , voit varmistaa valitun paperin tiedot.
, voit varmistaa valitun paperin tiedot.
 , voit varmistaa valitun paperin tiedot.
, voit varmistaa valitun paperin tiedot.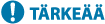 |
Varmista, että olet määrittänyt paperityypin oikein. Jos paperin tyyppiä ei ole asetettu oikein, saattaa tulosteen laatu kärsiä. Jos huoltokorjausta tarvitaan, ota yhteys käyttämääsi jälleenmyyjään tai huoltoedustajaan. Ole huolellinen kun kopioit alkuperäisen, jonka kuva ulottuu aivan reunoihin asti. Jos kopioit samankokoiselle paperille, alkuperäisen kuvan reunat saattavat leikkautua hieman kopiosta. Lisätietoja mahdollisen leikkautumisen määrästä on kohdassa Laitemääritykset. |
Takaisin alkuun
Kaksipuolinen kopiointi
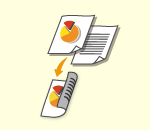 | Voit kopioida yksipuoliset alkuperäiset paperin molemmille puolille. Voit myös kopioida kaksipuolisen alkuperäisen yhden paperin molemmille puolille tai kahdelle eri paperille. 1-puolisesta 2-puolinen kopiointi 2-puolisesta 2-puolinen kopiointi 2-puolisesta 1-puolinen kopiointi |
 |
Aseta alkuperäinen oikeaan suuntaan seuraavissa kuvissa osoitetulla tavalla. 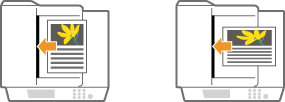 Syöttölaitteeseen ei voi asettaa alkuperäisiä, jotka ovat paksua tai ohutta paperia. Aseta alkuperäinen valotuslasille. Aseta tässä tapauksessa alkuperäinen oikeansuuntaisesti seuraavissa kuvissa osoitetulla tavalla. 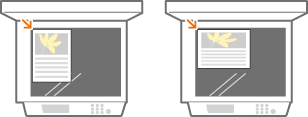 Kun teet 2-puolisia kopioita, joidenkin asetusten toiminnot kuten paperikoko ja tyyppi, ovat rajoitettuja. Lisätietoja on kohdassa Laitemääritykset. |
1-puolisesta 2-puolinen kopiointi
Kun kopioit vaakasuuntaisen pitkän asiakirjan, aseta se vaakasuuntaisesti.
1
Valitse <Lisäasetukset>  <2-puolisen asetukset>.
<2-puolisen asetukset>.
 <2-puolisen asetukset>.
<2-puolisen asetukset>.2
Paina <1-puol.  2-puol.>.
2-puol.>.
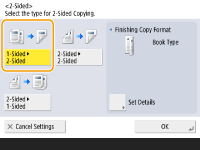
3
Määritä <Kopiomuodon viimeist.> ja valitse <OK>.
Muuta tulostussuuntaa valitsemalla <Aseta tiedot>. Valitse <Kirjatyyppi>, jos haluat, että tulosteen etu- ja taustapuolen ylä- ja alareunat ovat samansuuntaisesti. Valitse <Kalenterityyppi>, jos haluat, että tulosteen etu- ja taustapuolen ylä- ja alareunat ovat vastakkaisiin suuntiin.
Takaisin alkuun
2-puolisesta 2-puolinen kopiointi
1
Valitse <Lisäasetukset>  <2-puolisen asetukset>.
<2-puolisen asetukset>.
 <2-puolisen asetukset>.
<2-puolisen asetukset>.2
Paina <2-puol.  2-puol.>.
2-puol.>.

3
Määritä <Alkuperäisen tyyppi> ja <Kopiomuodon viimeist.> ja valitse sitten <OK>.
Voit määrittää alkuperäisen suunnan ja vaihtaa tulosteen suunnan valitsemalla <Aseta tiedot>. Valitse <Kirjatyyppi>, jos alkuperäisen etu- ja taustapuolen ylä- ja alareunat ovat samansuuntaisesti. Valitse <Kalenterityyppi>, jos alkuperäisen etu- ja taustapuolen ylä- ja alareunat ovat vastakkaisiin suuntiin. Voit myös määrittää tulosteen sivujen suunnan <Kirjatyyppi>- tai <Kalenterityyppi>-valinnalla.
Takaisin alkuun
2-puolisesta 1-puolinen kopiointi
Aseta alkuperäinen syöttölaitteeseen.
1
Valitse <Lisäasetukset>  <2-puolisen asetukset>.
<2-puolisen asetukset>.
 <2-puolisen asetukset>.
<2-puolisen asetukset>.2
Paina <2-puol.  1-puol.>.
1-puol.>.
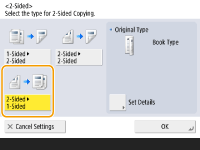
3
Määritä <Alkuperäisen tyyppi> ja valitse <OK>.
Määritä alkuperäisen suunta valitsemalla <Aseta tiedot>. Valitse <Kirjatyyppi>, jos alkuperäisen etu- ja taustapuolen ylä- ja alareunat ovat samansuuntaisesti. Valitse <Kalenterityyppi>, jos alkuperäisen etu- ja taustapuolen ylä- ja alareunat ovat vastakkaisiin suuntiin.
Takaisin alkuun
Kopioiden kuvanlaadun säätäminen
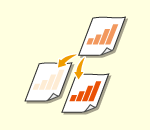 | Voit säätää koko asiakirjan tummuutta. Kopiotummuuden lisääminen helpottaa esimerkiksi haaleiden lyijykynämerkintöjen lukemista. Kopioiden tummuuden säätäminen | |
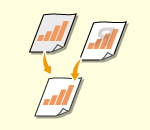 | Voit säätää taustan tummuutta. Tämän avulla voit tehdä selkeitä kopioita esimerkiksi sanomalehdistä tai alkuperäisistä, joiden tausta on värillinen. Kopioiden taustan tummuuden säätäminen |
Kopioiden tummuuden säätäminen
1
Valitse <Lisäasetukset>  <Tummuus>.
<Tummuus>.
 <Tummuus>.
<Tummuus>.2
Säädä tummuutta ja valitse <OK>.
Vähennä tummuutta painamalla  . Lisää tummuutta painamalla
. Lisää tummuutta painamalla  .
.
 . Lisää tummuutta painamalla
. Lisää tummuutta painamalla  .
.Takaisin alkuun
Kopioiden taustan tummuuden säätäminen
1
Valitse <Lisäasetukset>  <Tummuus>.
<Tummuus>.
 <Tummuus>.
<Tummuus>.2
Valitse <Säätö> kohdassa <Taustan tummuus>.
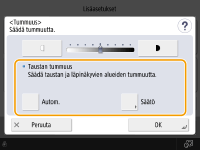
Säädä taustaa automaattisesti valitsemalla <Aut.> ja jatka vaiheeseen 4.
3
Säädä tummuutta ja valitse <OK>.
Vähennä koko taustan tummuutta valitsemalla <->. Lisää koko taustan tummuutta valitsemalla <+>.

Alkuperäisten väreistä riippuen, muut alueet kuin tausta saattavat muuttua.
Voit skannata kuittien tai laskujen tapaisten asiakirjojen tekstin selkeänä painamalla <+>.
Voit poistaa taustan skannatessasi sanomalehtien tapaisia alkuperäisiä tai alkuperäisiä, joissa on värillinen tausta, painamalla <->.
Jos valitset <Säätö>  <Säädä värejä erikseen>, voit säätää taustan tummuutta värin mukaan.
<Säädä värejä erikseen>, voit säätää taustan tummuutta värin mukaan.
 <Säädä värejä erikseen>, voit säätää taustan tummuutta värin mukaan.
<Säädä värejä erikseen>, voit säätää taustan tummuutta värin mukaan.4
Paina <OK>.
Takaisin alkuun
Alkuperäisen suunnan määrittäminen
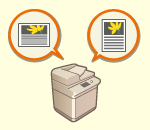 | Voit määrittää valotuslasille tai syöttölaitteeseen asetetun alkuperäisen suunnaksi vaaka- tai pystysuunnan. |
1
Valitse <Lisäasetukset>  <Alkuperäisen sisällön suunta>.
<Alkuperäisen sisällön suunta>.
 <Alkuperäisen sisällön suunta>.
<Alkuperäisen sisällön suunta>.2
Valitse alkuperäisen suunta.
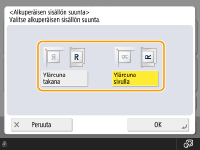
Valitse <Yläreuna takana> vaakasuuntaisille alkuperäisille tai <Yläreuna sivulla> pystysuuntaisille alkuperäisille.
Pystysuuntaiset alkuperäiset | |||||
Alkuperäisen tyyppi | Valotuslasi | Syöttölaite | |||
 |  | 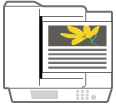 | |||
Vaakasuuntaiset alkuperäiset | |||||
Alkuperäisen tyyppi | Valotuslasi | Syöttölaite | |||
 | 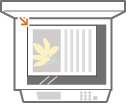 | 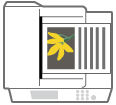 | |||
3
Paina <OK>.
Takaisin alkuun
 Asetusten varmistaminen ennen kopiointia
Asetusten varmistaminen ennen kopiointia
Jos valitset <Tarkista asetukset>, määritettyjen asetusten luettelo avautuu.
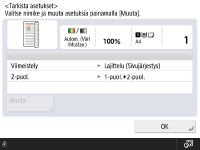
Voit muuttaa asetusta valitsemalla asetuksen luettelosta ja valitsemalla sitten <Muuta>.
5
Valitse  (Aloita).
(Aloita).
 (Aloita).
(Aloita).Kopiointi alkaa.
Peruuta kopiointi valitsemalla <Peruuta> tai  (Pysäytys). Kopioiden peruuttaminen
(Pysäytys). Kopioiden peruuttaminen
 (Pysäytys). Kopioiden peruuttaminen
(Pysäytys). Kopioiden peruuttaminen Kun <Skannaa seuraava alkuperäinen painamalla [Aloita].> näytetään
Kun <Skannaa seuraava alkuperäinen painamalla [Aloita].> näytetään
Aseta seuraava alkuperäinen ja paina  (Aloita). Kun olet skannannut kaikki alkuperäiset, aloita kopiointi valitsemalla <Aloita kop.>.
(Aloita). Kun olet skannannut kaikki alkuperäiset, aloita kopiointi valitsemalla <Aloita kop.>.
 (Aloita). Kun olet skannannut kaikki alkuperäiset, aloita kopiointi valitsemalla <Aloita kop.>.
(Aloita). Kun olet skannannut kaikki alkuperäiset, aloita kopiointi valitsemalla <Aloita kop.>. |
Kopion varaaminenSkannaus voidaan suorittaa etukäteen, vaikka laite on valmistautumassa tulostukseen tai tulostaa parhaillaan. Tätä toimintoa kutsutaan nimellä "Varattu kopio". Voit esimerkiksi suorittaa varatun kopioinnin, kun tulostus- tai odotusnäyttö on näkyvissä, valitsemalla <Sulje>, määrittämällä kopiointiasetukset tavalliseen tapaan ja valitsemalla sitten  (Aloita). (Aloita).Voit määrittää enintään 50 työtä varaukseen, mukaan lukien nykyinen työ. Keskeytyskopiotyöt eivät sisälly tähän lukuun. |
<<Yleinen>>  <Paperin luovutusasetukset>
<Paperin luovutusasetukset>
 <Paperin luovutusasetukset>
<Paperin luovutusasetukset>