Tummien reunojen poisto kopioitaessa (kehyksen poisto)
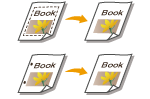 | Kun kopioit alkuperäisiä jotka ovat kooltaan pienempiä kuin tulostuspaperi, alkuperäisten reunaviivat saattavat näkyä kopioidussa kuvassa. Tummat reunat saattavat ilmestyä kopioitaessa paksuja kirjoja. <Kehyksen poisto> -toiminnolla voit poistaa nämä kehykset ja tummat reunat. Voit asettaa laitteen myös niin että se ei kopioi alkuperäisessä olevia rei'itysreikiä. |
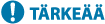 |
Aseta rei'itetyt alkuperäiset valotuslasille. Niiden asettaminen syöttölaitteeseen saattaa aiheuttaa vahingon. |
1
Aseta alkuperäinen. Alkuperäisten asiakirjojen asettaminen
2
Paina <Kopio>. <Päävalikko>-näyttö
3
Valitse kopioinnin perustoimintonäytössä <Lisäasetukset>. Kopioinnin perustoimintonäyttö
4
Paina <Kehyksen poisto>.
5
Määritä poiston tyyppi ja leveys.
 Asiakirjojen reunojen poisto kopioista
Asiakirjojen reunojen poisto kopioista
1 | Valitse <Alkuperäisen kuvan poisto> ja määritä <Alkuper. koko>. 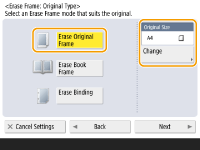 Jos <Alkuper. koko> -kohdassa näkyvä koko ei ole sama kuin määrittämäsi alkuperäisen koko, valitse koko painamalla kohtaa <Muuta>. |
2 | Paina <Seuraava>. |
3 | Syötä kehyksen poistoleveys. |
 Kirjan kopion tummien reunojen poisto
Kirjan kopion tummien reunojen poisto
Voit poistaa tummat reunat sekä keski- ja reunaviivat, joita tulee kopioitaessa kirjan aukeaman.
1 | Valitse <Kirjan kehyksen poisto> ja vahvista <Alkuper. koko>.  Jos <Alkuper. koko> -kohdassa näkyvä koko ei ole sama kuin määrittämäsi kirjan koko, valitse koko painamalla kohtaa <Muuta>. |
2 | Paina <Seuraava>. |
3 | Valitse <Keskellä> tai <Puolet> ja lisää poistoleveydet. |
 Asiakirjojen rei'itysjälkien poisto kopioista
Asiakirjojen rei'itysjälkien poisto kopioista
1 | Paina <Rei'itysjälkien poisto>.  |
2 | Paina <Seuraava>. |
3 | Määritä rei'ityksen sijainti ja kirjoita poistoleveys. |

Jos haluat säätää kunkin reunan leveyttä erikseen, valitse <Alkuperäisen kuvan poisto> tai <Kirjan kehyksen poisto> ja lisää sitten poistoleveydet valitsemalla <Riippumaton säätö>.
6
Valitse <OK>  <Sulje>.
<Sulje>.
 <Sulje>.
<Sulje>.7
Valitse  (Aloita).
(Aloita).
 (Aloita).
(Aloita).Kopiointi alkaa.