Muistivälineessä olevien tiedostojen ja kansioiden käsittely
Voit luoda kansioita ja poistaa tiedostoja jotka on tallennettu laitteesta muistivälineeseen. Voit esimerkiksi tallentaa tietokoneessa luodun tiedoston muistivälineeseen, ja tulostaa sen laitteesta ennen poistamista.
1
Paina <Tallennetut tiedostot>. <Päävalikko>-näyttö
2
Paina <Muistiväline>.
3
Valitse haluamasi muistiväline.

 <Ylös>
<Ylös>Paina siirtyäksesi ylemmälle tasolle nykyiseltä tasolta.
 <Tarkista mediatietoja>
<Tarkista mediatietoja>Voit tarkistaa muistivälineen sarjanumeron ja vapaan tilan.


Paina poistaaksesi muistivälineen. Poista muistiväline turvallisesti painamalla tätä painiketta. Lisätietoja poistamisesta on kohdassa Muistivälineen poistaminen.
4
Käytä tiedostoja ja kansioita.
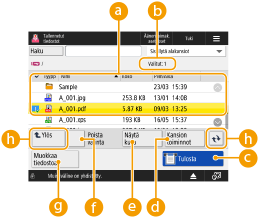
 Tallennetut tiedostot ja kansiot
Tallennetut tiedostot ja kansiotNäyttää onko tiedostot tai kansiot valittu, kuvakkeet ilmaisevat tiedoston tyypin tai kansion, nimet, tiedostojen koot ja tallennuspäiväykset/ajat.
Valitse <Nimi> tai <Pvm/Aika>, kun haluat lajitella tiedosto- ja kansioluettelon nimen tai päiväyksen/ajan mukaan nousevassa ( ) tai laskevassa (
) tai laskevassa ( ) järjestyksessä.
) järjestyksessä.
 ) tai laskevassa (
) tai laskevassa ( ) järjestyksessä.
) järjestyksessä.Jos kirjaudut sisään käyttäen henkilökohtaista todentamisen hallintaa, viimeksi käytetty lajitteluehto säilyy. Mukautettavien kohtien luettelo
Kun tiedostot on valittu, numeroidun kuvakkeet näkyvät kunkin tiedoston kohdalla, valintajärjestyksessä. Jos tulostat useita tiedostoja samalla kerralla, ne tulostetaan siinä järjestyksessä.
 Valittujen tiedostojen määrä
Valittujen tiedostojen määräNäyttää valittujen tiedostojen määrän.
 <Tulostus>
<Tulostus>Tulostaa tiedostot. Tiedostojen tulostaminen muistivälineestä
 <Kansion toiminnot>
<Kansion toiminnot>Paina tätä seuraavissa tapauksissa.
Kun tarkistat näytetyllä tasolla olevan kansion <Tiedot>
Kun suoritat toiminnon <Luo kansio> näytetyllä tasolla

Seuraavat voidaan tarkistaa kohdassa <Tiedot>. Voit nimetä kansion uudelleen valitsemalla <Nimeä kansio uudelleen>.
Kansion nimi
Sijainti
Päivitetty
 <Näytä kuva>
<Näytä kuva>Näyttää tiedoston esikatselukuvan. Voit myös tulostaa, kun olet tarkistanut esikatselukuvan ja poistanut tarpeettomat sivut.
 <Poista valinta>
<Poista valinta>Peruuttaa kaikkien tiedostojen valinnan kohdassa  .
.
 .
. <Muokkaa tiedostoa>
<Muokkaa tiedostoa>Valitsemalla saat esiin valikon, jossa voit lisätä tiedoston tai näyttää valitun tiedoston tiedot, poistaa sen tai nimetä sen uudelleen.
Saat näkyviin seuraavat kohteet valitsemalla <Tiedot>: Voit nimetä tiedoston uudelleen valitsemalla <Muuta tiedostonimi>.
Tiedostonimi
Sijainti
Tiedostotyyppi
Koko
Päivitetty
 Näytön vaihtopainike
Näytön vaihtopainike
Siirry nykyiseltä tasolta ylemmälle tasolle valitsemalla <Ylös>. Päivitä näytön sisältö valitsemalla  .
.
 Tiedostonimen muuttaminen
Tiedostonimen muuttaminen
1 | Valitse tiedosto ja sitten <Muokkaa tiedostoa>  <Muuta tiedostonimi>. <Muuta tiedostonimi>. |
2 | Kirjoita tiedoston nimi ja valitse <OK>. |
 Tiedoston esikatselukuvan näyttäminen
Tiedoston esikatselukuvan näyttäminen
1 | Valitse tiedosto ja valitse sitten <Näytä kuva>. |
2 | Kun olet tarkistanut esikatselukuvan, valitse <Takaisin>. |
 Tiedoston tietojen tarkistaminen
Tiedoston tietojen tarkistaminen
1 | Valitse tiedosto ja sitten <Muokkaa tiedostoa>  <Tiedot>. <Tiedot>. |
2 | Kun olet tarkistanut tiedot, valitse <OK>. |
 Tiedoston poistaminen
Tiedoston poistaminen
1 | Valitse tiedosto ja sitten <Muokkaa tiedostoa>  <Poista>. <Poista>. |
2 | Paina <Kyllä>. |

Voit valita ja poistaa kerrallaan enintään 32 tiedostoa.
 Asiakirjojen skannaaminen ja tallentaminen
Asiakirjojen skannaaminen ja tallentaminen
1 | Aseta alkuperäinen. Alkuperäisten asiakirjojen asettaminen |
2 | Valitse <Muokkaa tiedostoa>  <Lisää tiedostoja (Skannaa ja tall.)>. <Lisää tiedostoja (Skannaa ja tall.)>. |
3 | Määritä tarvittavat skannausasetukset ja valitse  . .Tietoja skannausasetuksista on kohdassa Skannaa ja tallenna -asetukset ja -toiminnot. |
 Kansion luominen
Kansion luominen
1 | Paina <Kansion toiminnot>. |
2 | Paina <Luo kansio>. |
3 | Kirjoita kansion nimi ja valitse <OK>. |
4 | Paina <OK>. |
 Kansion nimen muuttaminen
Kansion nimen muuttaminen
1 | Näytä kansio, jonka nimen haluat muuttaa, ja valitse sitten <Kansion toiminnot>. |
2 | Valitse kansio ja valitse sitten <Tiedot>. |
3 | Paina <Nimeä kansio uudelleen>. |
4 | Kirjoita kansion nimi ja valitse <OK>. |
5 | Paina <OK>. |
 Kansion tietojen tarkistaminen
Kansion tietojen tarkistaminen
1 | Näytä kansio, jonka tiedot haluat tarkistaa, ja valitse <Kansion toiminnot>. |
2 | Valitse kansio ja valitse sitten <Tiedot>. |
3 | Kun olet tarkistanut tiedot, valitse <OK>. |