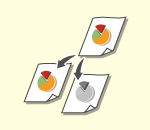
Основные операции копирования
В этом разделе описываются основные операции копирования.
1
Установите оригинал. Размещение оригиналов

Если для параметра <Автосортировка> задано значение <Вкл.>, при установке оригиналов в устройство подачи автоматически устанавливается режим «Сортировка». <Автосортировка>
2
Нажмите <Копия>. Экран <Главный>
3
С помощью цифровых клавиш на экране основных функций копирования введите количество копий. Экран основных функций копирования
4
При необходимости укажите настройки копии.
Выбор цветного или черно-белого копирования
Увеличение или уменьшение масштаба копий
Выбор бумаги для копирования
Двустороннее копирование
Настройка качества изображения копий
Указание ориентации оригинала
Выбор цветного или черно-белого копирования
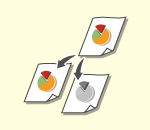 | Можно выбрать цветовой режим для копирования. Например, благодаря этому можно сэкономить тонер, выполняя черно-белое копирование цветных оригиналов или копируя билеты в одном цвете, например красном или синем, для указания даты их распространения. |
1
Нажмите <Выбор цвета>.
2
Выберите цвет выполнения копирования.
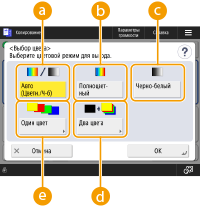
 <Авто (Цветн./Ч-б)>
<Авто (Цветн./Ч-б)>Автоматическое распознавание цвета оригинала. Цветные страницы копируются в четырех цветах (CMYK), а черно-белые страницы копируются только черным цветом (K).
 <Полноцветный>
<Полноцветный>Копирование в четырех цветах (CMYK) независимо от цвета оригинала.
 <Черно-белый>
<Черно-белый>Копирование только в черном цвете (K) независимо от цвета оригинала.
 <Два цвета>
<Два цвета>Копирование в черном и указанном цветах. Выберите <Красный>, <Зеленый>, <Синий>, <Желтый>, <Малиновый> или <Голубой>.

Можно указать, следует ли заменять хроматический цвет, кроме указанного (или приблизительного) на черный или указанный цвет. <Преобр. хромат. цвета для печ. в реж. Два цвета>
 <Один цвет>
<Один цвет>Копирование только в указанном цвете. Выберите <Красный>, <Зеленый>, <Синий>, <Желтый>, <Малиновый> или <Голубой>.
Пример. При копировании в красном цвете
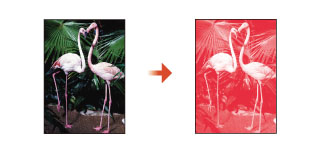
3
Нажмите <OK>.

Цвет оригинала может быть неправильно определяться, даже если установлено значение <Авто (Цветн./Ч-б)>.
В зависимости от состояния черно-белого оригинала и фона, оригинал может быть отсканирован в режиме цвета. В этом случае установите режим цвета на <Черно-белый>.
В зависимости от состояния цветного оригинала, оригинал может быть отсканирован в черно-белом режиме. Чтобы этого избежать, установите режим цвета на <Полно- цветный>.
Если задан режим Авто (Цветн./Ч-б), черно-белые копии выводятся с той же скоростью, что и цветные копии.
Если черно-белый документ копируется в режиме <Полно- цветный>, <Один цвет> или <Два цвета>, то он считается как цветная копия.
К началу
Увеличение или уменьшение масштаба копий
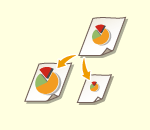 | Можно увеличить или уменьшать масштаб копий документов одних стандартных форматов бумаги до других стандартных форматов бумаги. Увеличение или уменьшение масштаба копий документов на бумаге стандартных форматов | |
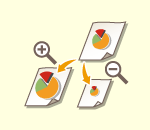 | Для увеличения или уменьшения масштаба следует указать коэффициент масштабирования (%). Такой коэффициент можно указать отдельно по вертикали и по горизонтали. Увеличение или уменьшение масштаба копий путем указания коэффициента масштабирования | |
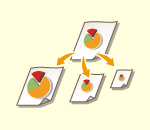 | Масштаб копии можно автоматически увеличить или уменьшить в соответствии с выбранным форматом бумаги. Увеличение или уменьшение масштаба копий документов в соответствии с выбранным форматом бумаги |
Увеличение или уменьшение масштаба копий документов на бумаге стандартных форматов
1
Нажмите <Коэфф. копирования>.
2
Для уменьшения масштаба выберите коэффициент масштабирования в области  , для увеличения — коэффициент в области
, для увеличения — коэффициент в области  , а затем нажмите кнопку <OK>.
, а затем нажмите кнопку <OK>.
 , для увеличения — коэффициент в области
, для увеличения — коэффициент в области  , а затем нажмите кнопку <OK>.
, а затем нажмите кнопку <OK>.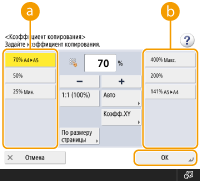
 |
При увеличении указанными ниже способами с фиксированным коэффициентом масштабирования устанавливайте оригинал горизонтально. Горизонтальная установка оригинала означает установку оригинала длинной стороной в боковом направлении. A5 → A4 |
К началу
Увеличение или уменьшение масштаба копий путем указания коэффициента масштабирования
1
Нажмите <Коэфф. копирования>.
2
Укажите коэффициент масштабирования и нажмите кнопку <OK>.
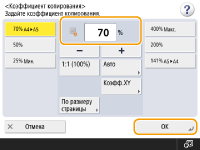

Чтобы указать отдельно коэффициенты по вертикали и горизонтали, нажмите кнопку <Коэфф. XY> и укажите коэффициент для каждого направления. В зависимости от заданного коэффициента изображение может быть напечатано с поворотом на 90 градусов.
К началу
Увеличение или уменьшение масштаба копий документов в соответствии с выбранным форматом бумаги
1
Нажмите <Выбор бумаги>.
2
Выберите формат бумаги и нажмите кнопку <OK>.
3
Нажмите <Коэфф. копирования>.
4
Нажмите <Авто>
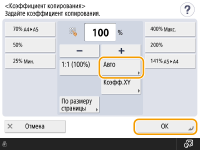
5
Выберите формат оригинала и нажмите <OK>.
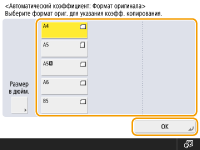
 |
Если при копировании коэффициент масштабирования копии совпадает с форматом исходного оригинала, небольшая часть изображения у краев копируемого изображения может отсутствовать. Чтобы избежать этого, уменьшите размер изображения. Для этого последовательно нажмите <Коэфф. копирования>  <По размеру страницы>, чтобы отобразились отсутствующие края изображения. <По размеру страницы>, чтобы отобразились отсутствующие края изображения.Если выбран вариант <По размеру страницы>, для параметра <Сдвиг> автоматически устанавливается значение <По центру>. Оригиналы с высокой прозрачностью, например OHP-пленки, нельзя сканировать, используя для этого настройку Авто для параметра Коэффициент копирования. Вместо этого используйте режим Фиксированное масштабирование или Масштабирование в процентах. Если задан режим <Авто>, формат бумаги необходимо выбрать вручную. Если не выбрать формат бумаги, коэффициент копирования автоматически устанавливается в соответствии с форматом бумаги, загруженной в кассету для бумаги 1. |
К началу
Выбор бумаги для копирования
 | Если требуется копировать оригиналы произвольного формата или очень прозрачные оригиналы, а также если нужно копировать документ с использованием бумаги, которая загружена в универсальный лоток, то формат бумаги необходимо выбрать вручную. |
1
Нажмите <Выбор бумаги>.
2
Выберите формат бумаги и нажмите кнопку <OK>.
Нажмите кнопку  , чтобы подтвердить подробные сведения о выбранной бумаге.
, чтобы подтвердить подробные сведения о выбранной бумаге.
 , чтобы подтвердить подробные сведения о выбранной бумаге.
, чтобы подтвердить подробные сведения о выбранной бумаге. |
Убедитесь, что тип бумаги задан правильно. Если тип бумаги установлен неверно, то это может отрицательно сказаться на качестве изображения. Если требуется сервисный ремонт, обратитесь к продавцу или представителю по техническому обслуживанию. Будьте осторожны, копируя оригинал, изображение которого доходит до самых краев. Если копирование выполняется на бумагу того же формата, края изображения оригинала на копии могут быть немного обрезаны. См. раздел Технические характеристики аппаратного обеспечения для более подробной информации о возможной ширине обрезки. |
К началу
Двустороннее копирование
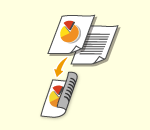 | Односторонние оригиналы можно копировать на обеих сторонах листа. Можно также скопировать двусторонний оригинал на обе стороны листа или на две отдельные страницы. Копирование одностороннего документа на 2 стороны листа Копирование двустороннего документа на 2 стороны листа Копирование двустороннего документа на 1 сторону листа |
 |
Поместите оригинал, правильно ориентировав его, как показано на рисунках ниже. 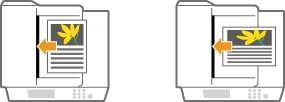 Не помещайте в устройство подачи оригиналы, напечатанные на плотной или тонкой бумаге. Установите оригинал на стекло экспонирования. В этом случае правильно ориентируйте оригинал, как показано на рисунках ниже. 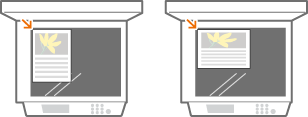 При двустороннем копировании выбор значений некоторых параметров, таких как формат бумаги, ограничен. Дополнительные сведения см. в разделе Технические характеристики аппаратного обеспечения. |
Копирование одностороннего документа на 2 стороны листа
При копировании длинного оригинала поместите его в альбомной ориентации.
1
Нажмите <Параметры>  <Параметры 2-стор.>.
<Параметры 2-стор.>.
 <Параметры 2-стор.>.
<Параметры 2-стор.>.2
Нажмите <1-стор.  2-стор.>.
2-стор.>.
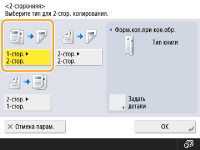
3
Выберите <Форм.коп.при кон.обр.> и нажмите кнопку <OK>.
Для изменения ориентации нажмите кнопку <Задать детали>. Выберите <Тип книги>, чтобы лицевая и обратная стороны отпечатка имели одинаковую ориентацию верх-низ. Выберите <Тип календаря>, чтобы лицевая и обратная стороны отпечатка имели противоположную ориентацию верх-низ.
К началу
Копирование двустороннего документа на 2 стороны листа
1
Нажмите <Параметры>  <Параметры 2-стор.>.
<Параметры 2-стор.>.
 <Параметры 2-стор.>.
<Параметры 2-стор.>.2
Нажмите <2-стор.  2-стор.>.
2-стор.>.
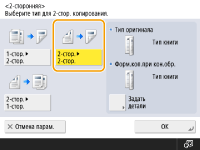
3
Выберите <Тип оригинала> и <Форм.коп.при кон.обр.>, а затем нажмите кнопку <OK>.
Чтобы указать ориентацию оригинала и изменить ориентацию отпечатка, нажмите кнопку <Задать детали>. Выберите <Тип книги>, чтобы лицевая и обратная стороны оригинала имели одинаковую ориентацию верх-низ. Выберите <Тип календаря>, чтобы лицевая и обратная стороны оригинала имели противоположную ориентацию верх-низ. Также можно задать ориентацию страницы для отпечатка. Для этого выберите <Тип книги> или <Тип календаря>.
К началу
Копирование двустороннего документа на 1 сторону листа
Поместите оригинал в устройство подачи.
1
Нажмите <Параметры>  <Параметры 2-стор.>.
<Параметры 2-стор.>.
 <Параметры 2-стор.>.
<Параметры 2-стор.>.2
Нажмите <2-стор.  1-стор.>.
1-стор.>.
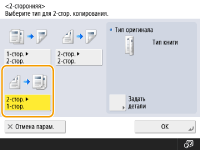
3
Выберите <Тип оригинала> и нажмите кнопку <OK>.
Нажмите <Задать детали>, чтобы указать ориентацию оригинала. Выберите <Тип книги>, чтобы лицевая и обратная стороны оригинала имели одинаковую ориентацию верх-низ. Выберите <Тип календаря>, чтобы лицевая и обратная стороны оригинала имели противоположную ориентацию верх-низ.
К началу
Настройка качества изображения копий
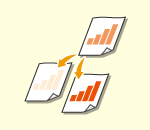 | Можно настроить плотность всего документа. Например, повысив плотность при копировании, можно сделать читаемым бледный рукописный текст. Настройка плотности копий | |
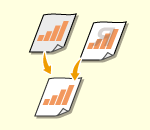 | Можно настроить плотность фона документа. Это позволит создавать четкие копии таких оригиналов, как газеты или документы с цветным фоном. Настройка плотности фона копий |
Настройка плотности копий
1
Нажмите <Параметры>  <Плотность>.
<Плотность>.
 <Плотность>.
<Плотность>.2
Настройте плотность и нажмите кнопку <OK>.
Чтобы уменьшить плотность, нажмите кнопку  . Чтобы увеличить плотность — кнопку
. Чтобы увеличить плотность — кнопку  .
.
 . Чтобы увеличить плотность — кнопку
. Чтобы увеличить плотность — кнопку  .
.К началу
Настройка плотности фона копий
1
Нажмите <Параметры>  <Плотность>.
<Плотность>.
 <Плотность>.
<Плотность>.2
Нажмите кнопку <Настройка> в разделе <Плотность фона>.
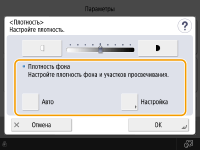
Чтобы автоматически настроить фон, нажмите <Авто> и перейдите к шагу 4.
3
Настройте плотность и нажмите кнопку <OK>.
Нажмите кнопку <->, чтобы уменьшить плотность всего фона. Чтобы увеличить плотность, нажмите кнопку <+>.

В зависимости от цветов, присутствующих на оригинале, помимо фона, могут быть затронуты и другие области документа.
Нажмите <+> для четкого сканирования синего текста на таких документах, как чеки или счета.
Нажмите <-> для удаления фона при сканировании таких оригиналов, как газеты или документы с цветным фоном.
Последовательно нажмите <Настройка>  <Настроить кажд. цвет>, чтобы настроить плотность фона по цветам.
<Настроить кажд. цвет>, чтобы настроить плотность фона по цветам.
 <Настроить кажд. цвет>, чтобы настроить плотность фона по цветам.
<Настроить кажд. цвет>, чтобы настроить плотность фона по цветам.4
Нажмите <OK>.
К началу
Указание ориентации оригинала
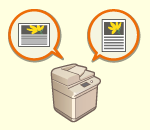 | Можно указать ориентацию оригинала, помещенного на стекло экспонирования или в устройство подачи, как горизонтальную или вертикальную. |
1
Нажмите <Параметры>  <Ориент. содерж. оригинала>.
<Ориент. содерж. оригинала>.
 <Ориент. содерж. оригинала>.
<Ориент. содерж. оригинала>.2
Выберите ориентацию оригинала.

Выберите <Верх на дальнем крае> для оригиналов с горизонтальной ориентацией или <Верх на боковом крае> для оригиналов с вертикальной ориентацией.
Для оригиналов в книжной ориентации | |||||
Тип оригинала | Стекло экспонирования | Устройство подачи | |||
 | 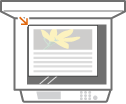 | 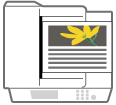 | |||
Для оригиналов в альбомной ориентации | |||||
Тип оригинала | Стекло экспонирования | Устройство подачи | |||
 | 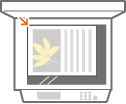 | 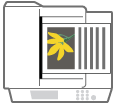 | |||
3
Нажмите <OK>.
К началу
 Подтверждение параметров перед копированием
Подтверждение параметров перед копированием
При нажатии кнопки <Проверка параметров>, отображается список заданных параметров.

Чтобы изменить параметр, выберите его из списка и нажмите кнопку <Изменить>.
5
Нажмите  (Пуск).
(Пуск).
 (Пуск).
(Пуск).Начнется копирование.
Для отмены копирования нажмите <Отмена> или  (Стоп). Отмена копирования
(Стоп). Отмена копирования
 (Стоп). Отмена копирования
(Стоп). Отмена копирования Если отображается сообщение <Для сканир. след. оригинала нажмите кл. [Пуск].>
Если отображается сообщение <Для сканир. след. оригинала нажмите кл. [Пуск].>
Положите следующий оригинал и нажмите  (Пуск). После сканирования всех оригиналов нажмите кнопку <Пуск копир.>, чтобы приступить к сканированию.
(Пуск). После сканирования всех оригиналов нажмите кнопку <Пуск копир.>, чтобы приступить к сканированию.
 (Пуск). После сканирования всех оригиналов нажмите кнопку <Пуск копир.>, чтобы приступить к сканированию.
(Пуск). После сканирования всех оригиналов нажмите кнопку <Пуск копир.>, чтобы приступить к сканированию. |
Резервирование копированияСканирование можно выполнять заблаговременно, даже если аппарат готовится к печати или печатает. Эта функция называется резервированием копирования. Например, чтобы воспользоваться этой функцией во время печати или в случае отображения экрана ожидания, нажмите кнопку <Закрыть>, укажите параметры копирования, как вы это делаете обычно, а затем нажмите  (Пуск). (Пуск).Можно зарезервировать до 50 заданий, включая текущее задание. Однако задания на копирование по прерыванию в этой сумме не учитываются. |
<<Общие>>  <Параметры вывода бумаги>
<Параметры вывода бумаги>
 <Параметры вывода бумаги>
<Параметры вывода бумаги>