Регистрация сведений о сервере
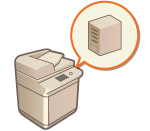 | Чтобы указать в качестве дополнительного устройства аутентификации сервер Active Directory, Microsoft Entra ID или LDAP, необходимо зарегистрировать информацию о сервере, который используется для аутентификации. Проверьте подключение к серверу. |
1
Запустите Remote UI (Удаленный ИП). Запуск Remote UI (Удаленный ИП)
2
На странице портала нажмите кнопку [Параметры/Регистрация]. Экран Remote UI (Удаленный ИП)
3
Нажмите [Управление пользователями]  [Управление аутентификацией].
[Управление аутентификацией].
 [Управление аутентификацией].
[Управление аутентификацией].4
Нажмите кнопку [Параметры сервера]  [Изменить...].
[Изменить...].
 [Изменить...].
[Изменить...].5
Укажите сведения о домене и сервере аутентификации.
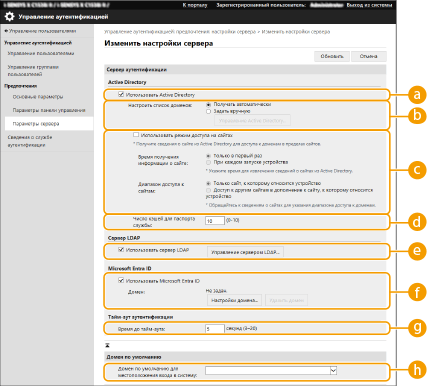
 [Использовать Active Directory]
[Использовать Active Directory]Установите этот флажок, если используется служба Active Directory.
 [Настроить список доменов:]
[Настроить список доменов:]Укажите, выполняется ли получение сведений Active Directory о местоположении для входа автоматически или эти сведения необходимо вводить вручную. Чтобы ввести информацию вручную, установите переключатель [Задать вручную] и укажите домен местоположения для входа в поле [Управление Active Directory...].
 [Использовать режим доступа на сайтах]
[Использовать режим доступа на сайтах]Установите этот флажок, если имеется несколько серверов Active Directory и приоритетным необходимо сделать сервер Active Directory, расположенный в том же сайте, что и аппарат. Установите соответствующие переключатели для параметров [Время получения информации о сайте:] и [Диапазон доступа к сайтам:].

Даже если установлен параметр [Только сайт, к которому относится устройство] в [Диапазон доступа к сайтам:], аппарат может получать доступ к сайтам за пределами того сайта, к которому он принадлежит, при выполнении доступа к контроллеру домена в процессе запуска. Однако приоритет имеет доступ к контроллерам домена на том же сайте, к которому принадлежит аппарат. Исключением являются случаи, когда не удается получить доступ к контроллерам домена на том же сайте, но можно получить доступ к контроллерам домена за пределами сайта; в таком случае приоритет отдается доступу к контроллерам домена вне сайта.
 [Число кэшей для паспорта службы:]
[Число кэшей для паспорта службы:]Укажите количество билетов службы, которое аппарат может хранить. Билет службы — это функция Active Directory, которая выступает в качестве записи предыдущего входа в систему, благодаря чему последующие входы пользователя в систему занимают значительно меньше времени.
 [Использовать сервер LDAP]
[Использовать сервер LDAP]Установите этот флажок, если используется сервер LDAP.
 [Использовать Microsoft Entra ID]
[Использовать Microsoft Entra ID]Установите этот флажок, если используется Microsoft Entra ID.
 [Время до тайм-аута]
[Время до тайм-аута]Укажите ограничение времени для попытки подключения к серверу аутентификации и ограничение времени ожидания ответа. Если включен параметр [Хранить аутентификационные сведения для зарегистрированных пользователей] и вы не можете войти в систему в течение указанного здесь времени, выполняется попытка входа в систему с использованием аутентификационных сведений, сохраненных в кэше.
 [Домен по умолчанию для местоположения входа в систему:]
[Домен по умолчанию для местоположения входа в систему:]Укажите приоритетный домен для подключения.
 Указание домена Active Directory вручную
Указание домена Active Directory вручную
1 | Установите флажок [Использовать Active Directory] и выберите для параметра [Настроить список доменов:] значение [Задать вручную]. |
2 | Нажмите кнопку [Управление Active Directory...]  [OK]. [OK]. |
3 | Выберите команду [Добавить домен...]. |
4 | Введите необходимую информацию. 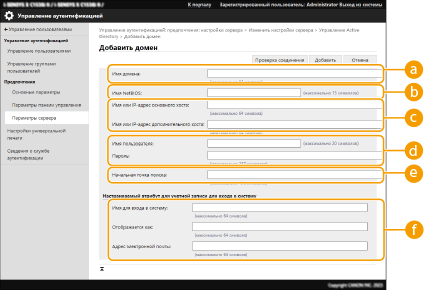  [Имя домена:] [Имя домена:]Введите имя домена Active Directory, который является доменом местоположения для входа (пример: company.domain.com).  [Имя NetBIOS] [Имя NetBIOS]Введите NetBIOS-имя домена (пример: company).  [Имя основного хоста:] / [Имя дополнительного хоста] [Имя основного хоста:] / [Имя дополнительного хоста]Введите имя узла сервера Active Directory или IPv4-адрес. Если используется дополнительный сервер, укажите его имя в поле [Имя дополнительного хоста]. Пример: Используя имя хоста: ad-server1 Используя IPv4-адрес: 192.168.18.138  [Имя пользователя:] / [Пароль:] [Имя пользователя:] / [Пароль:]Введите имя пользователя и пароль для работы с сервером Active Directory и его поиска.  [Начальная точка поиска:] [Начальная точка поиска:]Укажите расположение для доступа и поиска на сервере Active Directory.  [Имя для входа в систему:] / [Отображается как] / [Адрес электронной почты] [Имя для входа в систему:] / [Отображается как] / [Адрес электронной почты]Укажите поля данных (имена атрибутов) для имени для входа, отображаемого имени и адреса электронной почты каждой учетной записи пользователя на сервере Active Directory (пример: sAMAccountName, cn, mail). |
5 | Нажмите кнопку [Проверка соединения], чтобы подтвердить наличие подключения, а затем нажмите кнопку [Добавить].  Изменение сведений о сервере Выберите сервер, сведения о котором необходимо изменить, и нажмите кнопку [Правка], внесите необходимые изменения и нажмите кнопку [Обновить]. |
 Регистрация сведений о сервере LDAP
Регистрация сведений о сервере LDAP
1 | Установите флажок [Использовать сервер LDAP] и щелкните [Управление сервером LDAP...]  [OK]. [OK]. |
2 | Выберите команду [Добавить сервер...]. |
3 | Укажите сведения о сервере LDAP. 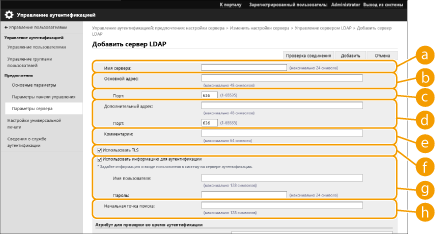  [Имя сервера] [Имя сервера]Введите имя сервера LDAP. Укажите имя, отличное от localhost и без пробелов.  [Основной адрес] [Основной адрес]Введите IP-адрес или имя узла сервера LDAP (пример: ldap.example.com). Не используйте петлевой адрес (127.0.0.1).  [Порт:] [Порт:]Введите номер порта, используемого для обмена данными с сервером LDAP. Укажите то же значение, что и на сервере. Если оставить это поле пустым, то после установки флажка [Использовать TLS] автоматически будет указан порт «636», а если снять этот флажок, будет указан порт «389».  [Дополнительный адрес:] / [Порт:] [Дополнительный адрес:] / [Порт:]Если в рабочей среде используется дополнительный сервер, укажите его IP-адрес и номер порта.  [Комментарии] [Комментарии]Введите описание или примечание.  [Использовать TLS] [Использовать TLS]Установите этот флажок, если для связи с сервером LDAP используется протокол TLS с шифрованием данных.  [Использовать информацию для аутентификации] [Использовать информацию для аутентификации]Снимите этот флажок, чтобы разрешить анонимный доступ к серверу LDAP (только если сервер LDAP настроен на использование анонимного доступа). Если для аутентификации используются имя пользователя и пароль, установите этот флажок и введите соответствующие данные в полях [Имя пользователя:] и [Пароль:].  Если этот флажок установлен, при изменении настроек в [Основной адрес] или [Дополнительный адрес:] сервера LDAP потребуется ввести пароль, заданный в [Пароль:] в [Использовать информацию для аутентификации].  [Начальная точка поиска:] [Начальная точка поиска:]Укажите местоположение (уровень) для поиска сведений о пользователе во время аутентификации с помощью сервера LDAP. |
4 | Укажите способ задания имен атрибутов и имени домена. 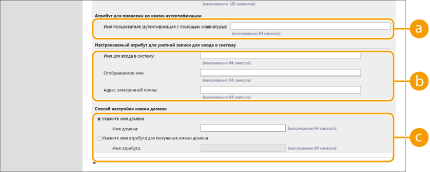  [Имя пользователя (аутентификация с помощью клавиатуры):] [Имя пользователя (аутентификация с помощью клавиатуры):]Укажите поле данных LDAP (имя атрибута) для имени пользователя на сервере LDAP (пример: uid).  [Имя для входа в систему:] / [Отображаемое имя] / [Адрес электронной почты] [Имя для входа в систему:] / [Отображаемое имя] / [Адрес электронной почты]Укажите поля данных LDAP (имена атрибутов) для имени для входа, отображаемого имени и адреса электронной почты каждой учетной записи пользователя на сервере LDAP (пример: uid, cn, mail).  [Укажите имя домена] / [Укажите имя атрибута для получения имени домена] [Укажите имя домена] / [Укажите имя атрибута для получения имени домена]Выберите способ задания имени домена местоположения для входа. Чтобы указать имя домена вручную, установите переключатель [Укажите имя домена] и введите имя домена. Чтобы указать поле данных LDAP (имя атрибута), из которого следует получить имя домена на сервере LDAP, установите переключатель [Укажите имя атрибута для получения имени домена] и введите имя атрибута (Example: dc). |
5 | Нажмите кнопку [Проверка соединения], чтобы подтвердить наличие подключения, а затем нажмите кнопку [Добавить]. |

Изменение сведений о сервере
Выберите сервер, сведения о котором необходимо изменить, и нажмите кнопку [Правка], внесите необходимые изменения и нажмите кнопку [Обновить].
 Указание домена Microsoft Entra ID
Указание домена Microsoft Entra ID

Если вы хотите указать Microsoft Entra ID в качестве сервера аутентификации, вам потребуется зарегистрировать пользователя в службе Microsoft 365 и использовать службу Microsoft Entra ID. Регистрация приложения в Microsoft Entra ID
1 | Установите флажок [Использовать Microsoft Entra ID] и щелкните [Настройки домена]  [OK]. [OK]. |
2 | Введите необходимую информацию. 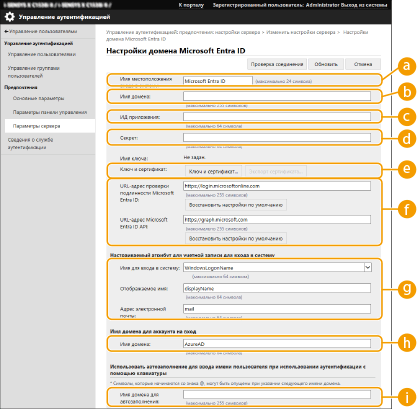  [Имя местоположения входа в систему:] [Имя местоположения входа в систему:]Укажите отображаемое имя местоположения входа в систему. Значение по умолчанию: Microsoft Entra ID  [Имя домена:] [Имя домена:]Введите имя Microsoft Entra ID, который является доменом местоположения для входа.  [ИД приложения:] [ИД приложения:]Введите идентификатор приложения (клиента).  [Секрет:] [Секрет:]Введите секретное значение, выданное вам для Microsoft Entra ID. При использовании варианта [Ключ и сертификат], ввод является необязательным.  [Ключ и сертификат] [Ключ и сертификат]Выберите [Ключ и сертификат] при использовании ключа и сертификата. Нажав [Экспорт сертификата], вы можете экспортировать сертификат, зарегистрированный для Microsoft Entra ID.  [URL-адрес проверки подлинности Microsoft Entra ID] / [URL-адрес Microsoft Entra ID API:] [URL-адрес проверки подлинности Microsoft Entra ID] / [URL-адрес Microsoft Entra ID API:] Введите URL-адрес. В зависимости от вашей облачной среды вам может потребоваться изменить URL-адрес. Выберите [Восстановить настройки по умолчанию], чтобы восстановить [URL-адрес проверки подлинности Microsoft Entra ID] / [URL-адрес Microsoft Entra ID API:] до значений по умолчанию. Настройки по умолчанию: [URL-адрес проверки подлинности Microsoft Entra ID]: https://login.microsoftonline.com [URL-адрес Microsoft Entra ID API:]: https://graph.microsoft.com  [Имя для входа в систему:] / [Отображаемое имя:] / [Адрес электронной почты:] [Имя для входа в систему:] / [Отображаемое имя:] / [Адрес электронной почты:] Укажите имена полей данных (атрибуты), в которых зарегистрированы имя для входа, отображаемое имя и адрес электронной почты каждой учетной записи пользователя на сервере Microsoft Entra ID. Значение по умолчанию: WindowsLogonName, displayName, mail Пример: userPrincipalName, displayName, mail  [Имя домена:] [Имя домена:] В большинстве случаев нет необходимости изменять настройки. Значение по умолчанию: AzureAD  [Имя домена для автозаполнения:] [Имя домена для автозаполнения:] Введите имя домена, которое будет вводиться автоматически. Вам не нужно вводить имя домена после символа «@». |
3 | Нажмите [Проверка соединения], подтвердите установление соединения и нажмите [Обновить]. |
6
Введите сведения о пользователе и укажите его полномочия.
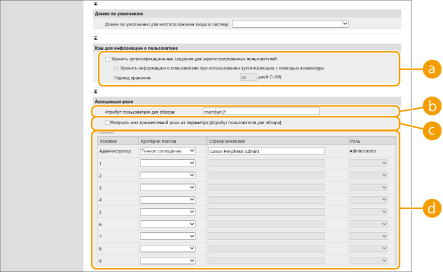
 [Хранить аутентификационные сведения для зарегистрированных пользователей]
[Хранить аутентификационные сведения для зарегистрированных пользователей]Установите этот флажок, чтобы сохранять учетные данные пользователей, которые входят в систему с помощью панели управления. Установите флажок [Хранить информацию о пользователе при использовании аутентификации с помощью клавиатуры], чтобы сохранять информацию о пользователях, которые входят в систему, используя аутентификацию с помощью клавиатуры из кэша. После настройки параметров сохраненные учетные данные можно будет использовать для входа даже в том случае, если аппарату не удается подключиться к серверу. Задайте соответствующее значение в поле [Период хранения:].
 [Атрибут пользователя для обзора:]
[Атрибут пользователя для обзора:]Укажите поле данных (имя атрибута) на указанном сервере, которое используется для определения полномочий пользователей (ролей). Обычно можно использовать предварительно заданное значение memberOf, которое указывает на группу, которой принадлежит пользователь.
 [Получать имя применяемой роли из параметра [Атрибут пользователя для обзора]]
[Получать имя применяемой роли из параметра [Атрибут пользователя для обзора]]Установите этот флажок для строки символов, зарегистрированной в поле данных на сервере, который указан в поле [Атрибут пользователя для обзора:] для имени роли. Прежде чем приступить к настройке, проверьте имена ролей, которые доступны для выбора на аппарате, и зарегистрируйте их на сервере.
 [Условия]
[Условия]Можно задать условия, определяющие полномочия пользователя. Указанные ниже условия применяются в порядке их перечисления.
[Критерии поиска] | Выберите условия поиска для [Строка символов]. |
[Строка символов] | Введите строку символов, которая зарегистрирована для атрибута, указанного в раскрывающемся списке [Атрибут пользователя для обзора:]. Чтобы задать полномочия на основе группы, к которой принадлежит пользователь, введите имя такой группы. |
[Роль] | Выберите полномочия для назначения пользователям, соответствующим условиям. |

Настройка параметра [Условия] в случае использования серверов Active Directory
В качестве группы администраторов заранее задается группа «Администраторы периферийных устройств Canon». Назначьте различные полномочия другим группам пользователей, созданным на сервере.
7
Выберите команду [Обновить].
8
Перезапустите аппарат. Перезапуск аппарата
 |
Параметры DNSВ случае изменения номера порта, используемого для Kerberos на сайте Active Directory, требуется установить следующие параметры. Информацию для службы Kerberos Active Directory необходимо зарегистрировать как SRV-запись следующим образом: Служба: «_kerberos» Протокол: «_udp» Номер порта: Номер порта, используемый службой Kerberos домена (зоны) Active Directory Хост, предлагающий эту службу: Имя хоста контроллера домена, который фактически предоставляет службу Kerberos домена (зоны) Active Directory |