
Работа с аппаратом из приложений
На аппарате доступна печать документов из приложений, которые имеются на подключенном к нему мобильном устройстве. Доступен широкий набор приложений, поддерживаемых аппаратом, включая эксклюзивные приложения, разработанные компанией Canon. Аппарат следует использовать правильно в соответствии с типом устройства, приложением и ситуацией.
Canon PRINT Business
Приложение для печати и т. д., для мобильных устройств, который поддерживают iOS или Android. Для выполнения печати не требуется выполнять операции на аппарате. Дополнительные сведения о поддерживаемых операционных системах, подробные сведения о настройке параметров и используемых процедурах см. в справке приложения или на веб-сайте Canon (https://global.canon/gomp/).
 |
Приложение Canon PRINT Business доступно для бесплатной загрузки. Пользователь несет ответственность за все платежи, связанные с подключением к Интернету. |
Печать с помощью службы Canon Print Service
Печать можно легко выполнять из меню приложений, поддерживающих подсистему печати Android. Дополнительные сведения о поддерживаемых операционных системах и подробные сведения о параметрах и процедурах представлены на веб-сайте Canon (https://global.canon/psmp/).
Печать и сканирование с помощью функции Mopria®
Данное устройство также поддерживает функцию Mopria®. Использование функции Mopria® дает вам возможность печатать с мобильных устройств, поддерживающих Android, с помощью обычных операций и настроек, даже если производители и модели отличаются. Например, если вы используете принтеры, поддерживающие функцию Mopria®, созданные несколькими производителями или принтер, поддерживающий функцию Mopria®, расположенный в месте, которое вы посещаете, вы можете печатать без установки приложения, эксклюзивного для каждого производителя или модели. Функция Mopria® также позволяет напрямую импортировать данные, отсканированные с помощью этого аппарата, на мобильные устройства с поддержкой Android. Дополнительные сведения о поддержке моделей или операционных сред см. на странице http://www.mopria.org.
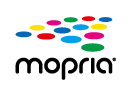
Подтверждение параметров Mopria® 
Войдите в Remote UI (Удаленный ИП) с правами администратора (Запуск Remote UI (Удаленный ИП))  [Параметры/Регистрация]
[Параметры/Регистрация]  [Параметры сети]
[Параметры сети]  [Настройки Mopria]
[Настройки Mopria]  установите флажок [Использовать Mopria]
установите флажок [Использовать Mopria]  [OK]
[OK]
 [Параметры/Регистрация]
[Параметры/Регистрация]  [Параметры сети]
[Параметры сети]  [Настройки Mopria]
[Настройки Mopria]  установите флажок [Использовать Mopria]
установите флажок [Использовать Mopria]  [OK]
[OK] |
Если включить функцию Mopria®, значение параметра <Использ. сканирование сетевого соединения> также изменится на <Вкл.>. Чтобы использовать службу сканирования Mopria®, для параметра <Использ. сканирование сетевого соединения> необходимо задать значение <Вкл.>. <Использ. сканирование сетевого соединения> |
Печать с помощью протокола IPP Everywhere
Этот аппарат также поддерживает протокол IPP Everywhere. Если ваш Chromebook поддерживает протокол IPP Everywhere, можно печатать прямо с Chromebook с помощью IPP Everywhere.
Подтверждение IPP Everywhere
Войдите в Remote UI (Удаленный ИП) с правами администратора (Запуск Remote UI (Удаленный ИП))  [Параметры/Регистрация]
[Параметры/Регистрация]  [Параметры сети]
[Параметры сети]  [Настройки IPP везде]
[Настройки IPP везде]  установите флажок [Везде использовать IPP]
установите флажок [Везде использовать IPP]  [OK]
[OK]
 [Параметры/Регистрация]
[Параметры/Регистрация]  [Параметры сети]
[Параметры сети]  [Настройки IPP везде]
[Настройки IPP везде]  установите флажок [Везде использовать IPP]
установите флажок [Везде использовать IPP]  [OK]
[OK] |
При выборе [Везде использовать IPP] следующие параметры в разделе <Параметры TCP/IP> должны иметь значение <Вкл.>. <Использовать HTTP> <Параметры печати IPP> <Использовать mDNS IPv4> <Использовать mDNS IPv6> |
Печать с устройств на базе Windows Phone (Windows 10 Mobile и более новой версии)
Печать с устройств на базе Windows Phone возможна без загрузки специального приложения или установки драйвера. Убедитесь, что параметры <Использовать печать WSD>, <Использовать обзор WSD> и <Параметры многоадресного обнаружения> включены.
<Параметры WSD>
<Параметры многоадресного обнаружения>
<Параметры WSD>
<Параметры многоадресного обнаружения>
 |
Scan for MobileПриложение MEAP «Scan for Mobile» позволяет использовать функцию сканирования аппарата с мобильного устройства. Можно управлять аппаратом с мобильного устройства, чтобы сканировать оригиналы, а затем отправлять отсканированное на аппарате изображение на мобильное устройство, используя связь WebDAV. |
Печать из Chrome OS
Печать с устройств на базе Chrome OS возможна без загрузки специального приложения или установки драйвера. Для печати на аппарате необходимо включить Mopria®.
Подтверждение параметров Mopria® 
Войдите в Remote UI (Удаленный ИП) с правами администратора (Запуск Remote UI (Удаленный ИП))  [Параметры/Регистрация]
[Параметры/Регистрация]  [Параметры сети]
[Параметры сети]  [Настройки Mopria]
[Настройки Mopria]  установите флажок [Использовать Mopria]
установите флажок [Использовать Mopria]  [OK]
[OK]
 [Параметры/Регистрация]
[Параметры/Регистрация]  [Параметры сети]
[Параметры сети]  [Настройки Mopria]
[Настройки Mopria]  установите флажок [Использовать Mopria]
установите флажок [Использовать Mopria]  [OK]
[OK] |
Если включить функцию Mopria®, значение параметра <Использ. сканирование сетевого соединения> также изменится на <Вкл.>. Чтобы использовать службу сканирования Mopria®, для параметра <Использ. сканирование сетевого соединения> необходимо задать значение <Вкл.>. <Использ. сканирование сетевого соединения> |
Печать
1
Перед печатью убедитесь в том, что аппарат включен и подключен к устройству Chromebook.
Сведения о проверке состояния подключения см. в разделе Настройка сетевой среды.
Дополнительные сведения о печати см. на странице справки Chromebook (https://support.google.com/chromebook/answer/7225252).
 |
Аппарат также можно подключить к устройству Chromebook с помощью кабеля USB. Сведения о процедуре подключения см. на веб-сайте Chromebook (https://support.google.com/chromebook/answer/7225252). |
 |
Печать из Chrome OS может не поддерживаться в зависимости от вашей страны или региона. |