
Използване на машината през приложения
Печатайте, като използвате приложения от мобилно устройство, свързано с машината. Поддържат се редица приложения, включително такива, които са ексклузивно на Canon. Използвайте по правилен начин в съответствие с вашето устройство, приложението и ситуацията.
Canon PRINT Business
Приложение за печатане и др. от мобилни устройства, които поддържат iOS/Android. Не са нужни операции по машината за извършване на печатане. За информация относно поддържаните операционни системи, подробни методи за настройка и оперативните процедури, вж. помощта в приложението или уеб сайта на Canon (https://global.canon/gomp/).
 |
Canon PRINT Business може да се изтегли безплатно, но клиентът е отговорен за всички такси по отношение на интернет връзката. |
Печат с Canon Print Service
Можете лесно да печатате от менюто на приложения, които поддържат подсистемата за печат на Android. За повече информация относно поддържаните операционни системи и подробните настройки и процедури вижте уеб сайта на Canon (https://global.canon/psmp/).
Печатане и сканиране с Mopria®
Машината поддържа и Mopria®. Използването на Mopria® ви позволява да отпечатвате от мобилни устройства с Android чрез общи операции и настройки дори ако производителите и моделите са различни. Ако например използвате принтери от различни производители, които поддържат Mopria®, или използвате принтер, който поддържа Mopria®, намиращ се на място, което посещавате, можете да отпечатвате, без да инсталирате отделно приложение за всеки производител или модел. Mopria® също така може да се използва за директно импортиране на данните, сканирани с машината, към мобилни устройства, които поддържат Android. За информация относно поддържаните модели или работни среди вижте http://www.mopria.org.
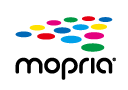
Потвърждаване на настройките на Mopria® 
Влезте в Remote UI (Потребителски интерфейс за отдалечено управление) с администраторски права (Стартиране на Remote UI (Потребителски интерфейс за отдалечено управление))  [Settings/Registration]
[Settings/Registration]  [Network Settings]
[Network Settings]  [Mopria Settings]
[Mopria Settings]  изберете квадратчето за отметка [Use Mopria]
изберете квадратчето за отметка [Use Mopria]  [OK]
[OK]
 [Settings/Registration]
[Settings/Registration]  [Network Settings]
[Network Settings]  [Mopria Settings]
[Mopria Settings]  изберете квадратчето за отметка [Use Mopria]
изберете квадратчето за отметка [Use Mopria]  [OK]
[OK] |
Ако активирате настройката Mopria®, <Използване Сканиране на мрежова връзка> също се променя на <Вкл.>. За да използвате услугата за сканиране Mopria®, <Използване Сканиране на мрежова връзка> трябва да се зададе на <Вкл.>. <Използване Сканиране на мрежова връзка> |
Печат с IPP Everywhere
Тази машина поддържа и IPP Everywhere. Ако вашият Chromebook поддържа IPP Everywhere, можете да отпечатвате директно от вашия Chromebook чрез използване на IPP Everywhere.
Потвърждаване на IPP Everywhere
Влезте в Remote UI (Потребителски интерфейс за отдалечено управление) с администраторски права (Стартиране на Remote UI (Потребителски интерфейс за отдалечено управление))  [Settings/Registration]
[Settings/Registration]  [Network Settings]
[Network Settings]  [IPP Everywhere Settings]
[IPP Everywhere Settings]  изберете квадратчето за отметка [Use IPP Everywhere]
изберете квадратчето за отметка [Use IPP Everywhere]  [OK]
[OK]
 [Settings/Registration]
[Settings/Registration]  [Network Settings]
[Network Settings]  [IPP Everywhere Settings]
[IPP Everywhere Settings]  изберете квадратчето за отметка [Use IPP Everywhere]
изберете квадратчето за отметка [Use IPP Everywhere]  [OK]
[OK] |
Ако изберете [Use IPP Everywhere], настройките по-долу в <TCP/IP настройки> се задават на <Вкл.>. <Използване на HTTP> <IPP настройки за печат> <Използване на IPv4 mDNS> <Използване на IPv6 mDNS> |
Печатане от Windows Phone (Windows 10 Mobile и по-нова версия)
Можете да извършвате печатане от Windows Phone, без да изтегляте специално приложение или да инсталирате драйвер. Уверете се, че <Използване WSD печат>, <Използване на WSD претърсване> и <Multicast Discovery Settings> са активирани.
<WSD настройки>
<Multicast Discovery настройки>
<WSD настройки>
<Multicast Discovery настройки>
 |
Scan for MobileMEAP приложението "Scan for Mobile" ви позволява да използвате функцията Сканиране на машината от мобилното устройство. Можете да използвате машината от мобилното си устройство, за да сканирате оригинали и след това да изпращате изображението, което сте сканирали на машината към мобилното си устройство с използване на WebDAV комуникация. |
Отпечатване от Chrome OS
Можете да извършвате печатане от Chrome OS, без да изтегляте специално приложение или да инсталирате драйвер. За да печатате с машината, трябва да разрешите Mopria®.
Потвърждаване на настройките на Mopria® 
Влезте в Remote UI (Потребителски интерфейс за отдалечено управление) с администраторски права (Стартиране на Remote UI (Потребителски интерфейс за отдалечено управление))  [Settings/Registration]
[Settings/Registration]  [Network Settings]
[Network Settings]  [Mopria Settings]
[Mopria Settings]  изберете квадратчето за отметка [Use Mopria]
изберете квадратчето за отметка [Use Mopria]  [OK]
[OK]
 [Settings/Registration]
[Settings/Registration]  [Network Settings]
[Network Settings]  [Mopria Settings]
[Mopria Settings]  изберете квадратчето за отметка [Use Mopria]
изберете квадратчето за отметка [Use Mopria]  [OK]
[OK] |
Ако активирате настройката Mopria®, <Използване Сканиране на мрежова връзка> също се променя на <Вкл.>. За да използвате услугата за сканиране Mopria®, <Използване Сканиране на мрежова връзка> трябва да се зададе на <Вкл.>. <Използване Сканиране на мрежова връзка> |
Отпечатване
1
Преди отпечатване, се уверете, че машината е включена и свързана към Chromebook.
За информация относно проверката на състоянието на връзката вижте Настройване на мрежовата среда.
Вижте помощната страница на Chromebook (https://support.google.com/chromebook/answer/7225252) за повече информация за отпечатването.
 |
Можете да свържете устройството към Chromebook посредством USB кабел. Вижте уебсайта на Chromebook (https://support.google.com/chromebook/answer/7225252) за информация относно процедурата по свързване. |
 |
Отпечатване от Chrome OS може да не се поддържа в зависимост от вашата държава или регион. |