
Екран за настройка и операции за сканиране, които да се запишат
Когато натиснете <Сканиране и запаметяване> на екрана <Начало> и след това натиснете <Мрежа> или <Запаметяващ носител>, за да сканирате оригинали, се показва следният екран за настройка.
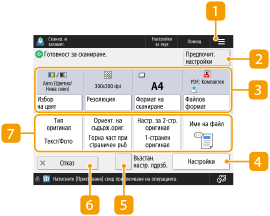
Натиснете тази икона за регистриране на текущите настройки в <Предпочитани настройки> на  или на началния екран. Регистриране на често използвани настройки и дестинации като лични/споделени бутони в екрана <Начало>
или на началния екран. Регистриране на често използвани настройки и дестинации като лични/споделени бутони в екрана <Начало>
 или на началния екран. Регистриране на често използвани настройки и дестинации като лични/споделени бутони в екрана <Начало>
или на началния екран. Регистриране на често използвани настройки и дестинации като лични/споделени бутони в екрана <Начало> <Предпоч. настройки>
<Предпоч. настройки>
Регистрирайте тук предварително често използваните настройки за сканиране, за да ги извиквате лесно при нужда.
 Текущо състояние на настройките и бутони за настройки
Текущо състояние на настройките и бутони за настройки
Показва състоянието на настройките, като напр. разделителна способност и формат на сканиране. Уверете се, че сте потвърдили настройките, за да сканирате правилно. За да промените настройките, натиснете бутона под секцията за показване. За информация относно файловите формати вижте Системни опции.
Можете да изберете цветен режим за сканиране, като натиснете <Избор на цвят>. Също така можете също да изберете следните настройки за сканиране.
<Авто (Цветно/Нива сиво)>, <Авт. (Цветно/Черно-бяло)>, <Пълноцветно>, <Нива на сивото>, <Черно-бяло>
В зависимост от състоянието на цветния оригинал, той може да се открие като черно-бял при сканиране дори и ако сте задали <Авто (Цветно/Нива сиво)> или <Авт. (Цветно/Черно-бяло)>. За да избегнете това, задайте цветния режим на <Пълноцветно>.
Когато трябва да зададете конкретен формат, натиснете <Формат на сканиране> и задайте формата на оригинала за сканиране.
Задайте висока <Резолюция>, когато искате ясно да сканирате оригинала, и задайте ниска <Резолюция>, когато искате да намалите размера на файла.
Натиснете <Файлов формат>, за да изберете файловия формат, в който да конвертирате, според целите и средата си.
 <Настройки>
<Настройки>
Позволява Ви да зададете настройките на функции, които не са показани в  /
/ . За информация относно всеки елемент за настройка вижте Настройки.
. За информация относно всеки елемент за настройка вижте Настройки.
 /
/ . За информация относно всеки елемент за настройка вижте Настройки.
. За информация относно всеки елемент за настройка вижте Настройки. <Възстан. настр. пдрзб.>
<Възстан. настр. пдрзб.>
Променя настройката за сканиране на стойностите за настройка, регистрирани в <Промяна на настр. по подразбиране>. <Промяна на настройките по подразбиране>
 <Отказ>
<Отказ>
Отменя настройките за сканиране и се връща към екрана за избор на файл.
 Бутони за функционални настройки
Бутони за функционални настройки
Показва най-често използваните бутони. Състоянието на настройката се показва върху бутоните. За промяна на настройките натиснете желания бутон.
Ако натиснете <Тип оригинал>, можете ръчно да изберете режима на сканиране според типа на оригиналите, като напр. материали само с букви или списания със снимки. За да настроите нивото на приоритет при обработването на текст/снимка, натиснете <Настройване на ниво>  изберете <Приоритет на текст> или <Приоритет на снимка>.
изберете <Приоритет на текст> или <Приоритет на снимка>.
 изберете <Приоритет на текст> или <Приоритет на снимка>.
изберете <Приоритет на текст> или <Приоритет на снимка>.Натиснете <Ориент. на съдърж.ориг.>, за да промените ориентацията на сканиране на портретна ориентация или пейзажна ориентация.
Изберете <Настр. за 2-стр. оригинал>, за да сканирате и двете страни на оригинала.
Изберете <Тип Книга>, ако предната и задната страна на оригинала са с еднаква ориентация „горе-долу“.
Изберете <Тип календар>, ако предната и задната страна на оригинала са с различна ориентация „горе-долу“.
Ако натиснете <Име на файл>, можете да присвоите име на файл на файла при записването му.
Не можете да използвате следните знаци в име на файл: \ / : , * ? " < > |. Също така не можете да използвате . (точка) или интервал за първия или последния знак от името на файла.
Ако не зададете нищо, датата и часът на записване автоматично се присвояват като име на файла. Ако например файл бъде записан като JPEG в 1:05:12 следобед на 30 октомври 2015 г., името му ще бъде "20151030130512.jpg".

Ако името на файла е твърде дълго, низът (пътят), показващ местоположението на файла, може да надвиши максимума от 256 знака, което ще доведе до това, файлът да не бъде зададен.
Ако въведете име на файл, което вече съществува в местоположението за записване, към името на файла се добавя от (1) до (9), напр. "a(1).pdf" (освен за файловете в пощенската кутия).
Ако е избрано <Разделяне на стр-ци> при задаване на файловия формат, се добавя трицифрен номер на страница към края на името на файла. Например за име на файл "a.pdf", при записване файлът се разделя на "a_001.pdf", "a_002.pdf" и "a_003.pdf".
 |
Показва се броят на оставащите страници, ако е зададено ограничение за брой страници с управлението на кодове на отдели. За информация за настройката на управлението на кодове на отдели и ограничението за брой страници вижте Конфигуриране на настройките за управление на ИД на отдели. 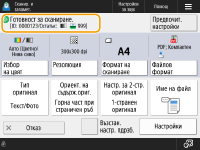 |

