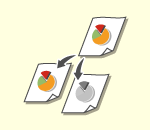
Основні операції копіювання
У цьому розділі описано основні операції копіювання.
1
Розмістіть оригінал. Розміщення оригіналів

Якщо для параметра <Автоматичне сортування> встановлено значення <Увімк.>, під час завантаження оригіналів до пристрою подавання режим сортування встановлюється автоматично. <Автоматичне сортування>
2
Натисніть <Копіювання>. Екран <Головний>
3
Введіть кількість копій, використовуючи цифрові клавіші на екрані основних функцій копіювання. Екран основних функцій копіювання
4
Укажіть потрібні параметри копіювання.
Вибір кольорового або чорно-білого копіювання
Збільшення або зменшення копій
Вибір паперу для копіювання
2-стороннє копіювання
Настроювання якості зображення копій
Зазначення орієнтації оригіналу
Вибір кольорового або чорно-білого копіювання
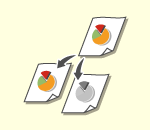 | Для копіювання можна вибрати колірний режим. Наприклад, це дає змогу заощаджувати тонер, копіюючи кольорові оригінали в чорно-білому режимі, або копіюючи квитки з використанням одного кольору, як-от червоного або синього, щоб указати дату видачі. |
1
Натисніть <Вибір кольору>.
2
Виберіть колір для копіювання.

 <Авто (Кольор./Ч/Б)>
<Авто (Кольор./Ч/Б)>Автоматичне визначення кольору оригіналу. Кольорові сторінки копіюються з використанням чотирьох кольорів (CMYK), а чорно-білі – лише чорного кольору (K).
 <Повноколірний>
<Повноколірний>Копіювання виконується з використанням чотирьох кольорів (CMYK) незалежно від кольору оригіналу.
 <Чорно-білий>
<Чорно-білий>Копіювання виконується з використанням лише чорного кольору (K) незалежно від кольору оригіналу.
 <Два кольори>
<Два кольори>Копіювання виконується з використанням чорного кольору й зазначеного вами кольору. Виберіть <Червоний>, <Зелений>, <Синій>, <Жовтий>, <Пурпуровий> або <Блакитний>.

Можна вказати, яким кольором замінювати хроматичний колір, відмінний від зазначеного кольору (чи близького до нього), — чорним або вказаним. <Перетв. хроматич. кольорів для друку в реж. 2 кол.>
 <Один колір>
<Один колір>Копіювання виконується з використанням лише зазначеного вами кольору. Виберіть <Червоний>, <Зелений>, <Синій>, <Жовтий>, <Пурпуровий> або <Блакитний>.
Приклад. Якщо копіювання виконується з використанням червоного кольору
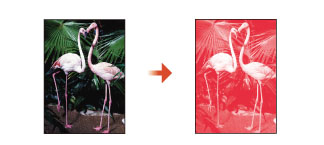
3
Натисніть <OK>.

Колір оригіналу може бути визначений неправильно, навіть якщо встановлено параметр <Авто (Кольор./Ч/Б)>.
Залежно від стану чорно-білого оригіналу та фону, оригінал може зіскануватися в колірному режимі. У цьому випадку установіть для колірного режиму значення <Чорно-білий>.
Залежно від стану кольорового оригіналу, оригінал може зіскануватися в чорно-білому режимі. Щоб уникнути цього, установіть для колірного режиму значення <Повноколірний>.
Якщо встановлено режим Авто (Кольор./Ч/Б), чорно-білі копії виводяться з такою самою швидкістю, що й кольорові.
Якщо копіювання чорно-білого документа виконується в режимі <Повноколірний>, <Один колір> або <Два кольори>, копія вважається кольоровою.
На початок
Збільшення або зменшення копій
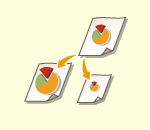 | Папір стандартного формату можна збільшувати або зменшувати до копій інших стандартних форматів. Збільшення або зменшення копій з використанням стандартних форматів паперу | |
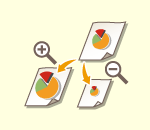 | Копії можна збільшити або зменшити, вказавши коефіцієнт масштабування під час копіювання (%). Співвідношення по вертикалі та горизонталі можна вказувати окремо. Збільшення чи зменшення копій шляхом указання коефіцієнта масштабування під час копіювання | |
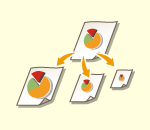 | Копію можна збільшити або зменшити, щоб вона автоматично відповідала вибраному формату паперу. Збільшення або зменшення копій відповідно до формату паперу |
Збільшення або зменшення копій з використанням стандартних форматів паперу
1
Натисніть <Коеф. масшт. під час копіюв.>.
2
Щоб зменшити копію, виберіть її коефіцієнт у  , а щоб збільшити – виберіть коефіцієнт у
, а щоб збільшити – виберіть коефіцієнт у  і натисніть кнопку <OK>.
і натисніть кнопку <OK>.
 , а щоб збільшити – виберіть коефіцієнт у
, а щоб збільшити – виберіть коефіцієнт у  і натисніть кнопку <OK>.
і натисніть кнопку <OK>.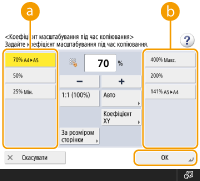
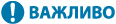 |
Розмістіть оригінал горизонтально під час збільшення наведеними нижче способами з попередньо встановленим масштабуванням: Альбомну орієнтацію оригіналу слід розуміти як розташування його довшою стороною вздовж бічної сторони апарата. A5 → A4 |
На початок
Збільшення чи зменшення копій шляхом указання коефіцієнта масштабування під час копіювання
1
Натисніть <Коеф. масшт. під час копіюв.>.
2
Укажіть коефіцієнт масштабування під час копіювання <OK>.
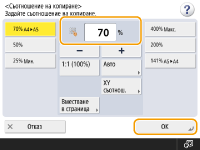

Щоб вибрати окремо вертикальний і горизонтальний коефіцієнт масштабування, натисніть <Коефіцієнт XY>, а тоді вкажіть коефіцієнти для кожної сторони. Залежно від коефіцієнта масштабування зображення на роздруківці можна повертати на 90 градусів.
На початок
Збільшення або зменшення копій відповідно до формату паперу
1
Натисніть <Вибір паперу>.
2
Виберіть папір і натисніть <OK>.
3
Натисніть <Коеф. масшт. під час копіюв.>.
4
Натисніть <Авто>
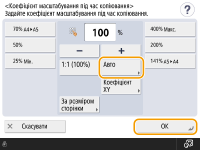
5
Виберіть формат оригіналу та натисніть <OK>.
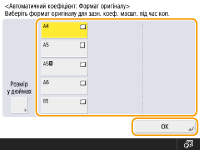
 |
Якщо копіювати з однаковим коефіцієнтом масштабування на папір такого самого формату, що й оригінал, краї скопійованого зображення можуть дещо обрізатися. Щоб уникнути цього, зменште зображення, натиснувши <Коеф. масшт. під час копіюв.>  <За розміром сторінки>, щоб відобразити відсутні краї зображення. <За розміром сторінки>, щоб відобразити відсутні краї зображення.Якщо вибрати значення <За розміром сторінки>, для параметра <Зсув> автоматично встановлюється значення <По центру>. Не можна сканувати дуже прозорі оригінали, наприклад прозорі плівки, використовуючи автоматичний параметр для коефіцієнта масштабування під час копіювання. Замість цього використовуйте режим Preset Zoom (Попередньо встановлене масштабування) або Zoom by Percentage (Масштабування у відсотках). Якщо встановити значення <Авто>, формат паперу необхідно вибрати вручну. Якщо не встановити формат паперу, коефіцієнт масштабування під час копіювання автоматично встановлюється відповідно до формату паперу, завантаженого в шухляду для паперу 1. |
На початок
Вибір паперу для копіювання
 | Якщо потрібно копіювати оригінали з довільним форматом або з високим рівнем прозорості чи копіювати, використовуючи папір у багатоцільовому лотку, потрібно вибрати папір вручну. |
1
Натисніть <Вибір паперу>.
2
Виберіть папір і натисніть <OK>.
Якщо натиснути  , ви зможете підтвердити детальну інформацію про вибраний папір.
, ви зможете підтвердити детальну інформацію про вибраний папір.
 , ви зможете підтвердити детальну інформацію про вибраний папір.
, ви зможете підтвердити детальну інформацію про вибраний папір.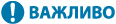 |
Переконайтеся, що тип паперу визначено правильно. Якщо тип паперу встановити неправильно, це може негативно вплинути на якість зображення. Якщо виникне потреба в ремонті, зверніться до свого дилера або співробітника сервісного центру. Зверніть на це особливу увагу під час копіювання оригіналу, зображення на якому займає всю сторінку до країв. Якщо ви робите копію на папері такого самого формату, краї оригінального зображення можуть бути дещо обрізані на копії. Докладніше про ширину обрізаних країв див. у розділі Технічні характеристики апаратного забезпечення. |
На початок
2-стороннє копіювання
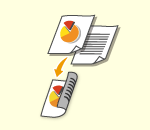 | Можна копіювати 1-сторонні оригінали на обох сторонах аркуша. Можна також копіювати 2-сторонній оригінал на обох сторонах аркуша або на двох окремих аркушах паперу. Копіювання 1-сторонніх документів на 2-сторонні аркуші Копіювання 2-сторонніх документів на 2-сторонні аркуші Копіювання 2-сторонніх документів на 1-сторонні аркуші |
 |
Розмістіть оригінал у правильній орієнтації, як показано на ілюстраціях нижче. 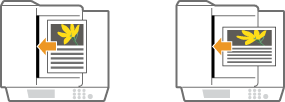 Оригінали на цупкому чи тонкому папері не можна розміщувати в пристрої подавання. Помістіть оригінал на скло експонування. У такому разі розмістіть оригінал у правильній орієнтації, як це показано на зображеннях нижче.  Під час двостороннього копіювання функції деяких параметрів, як-от формат і тип паперу, обмежені. Додаткову інформацію див. в розділі Технічні характеристики апаратного забезпечення. |
Копіювання 1-сторонніх документів на 2-сторонні аркуші
Для копіювання довгого по горизонталі оригіналу розмістіть його в альбомній орієнтації.
1
Натисніть <Додаткові функції>  <2-сторонній Параметри>.
<2-сторонній Параметри>.
 <2-сторонній Параметри>.
<2-сторонній Параметри>.2
Натисніть <1-Sided  2-Sided>.
2-Sided>.
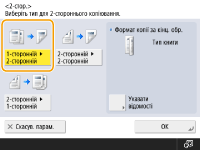
3
Установіть значення <Формат копії за кінц. обр.> і натисніть <OK>.
Щоб змінити орієнтацію друку, натисніть <Указати відомості>. Виберіть <Тип книги>, щоб лицева та зворотна сторони роздруківки мали однакову орієнтацію «верх-низ». Виберіть <Тип календаря>, щоб лицева та зворотна сторони роздруківки мали протилежну орієнтацію «верх-низ».
На початок
Копіювання 2-сторонніх документів на 2-сторонні аркуші
1
Натисніть <Додаткові функції>  <2-сторонній Параметри>.
<2-сторонній Параметри>.
 <2-сторонній Параметри>.
<2-сторонній Параметри>.2
Натисніть <2-Sided  2-Sided>.
2-Sided>.
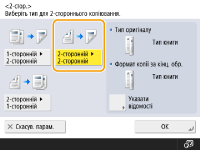
3
Установіть значення <Тип оригіналу> і <Формат копії за кінц. обр.> та натисніть <OK>.
Щоб указати орієнтацію оригіналу й змінити орієнтацію друку, натисніть <Указати відомості>. Виберіть пункт <Тип книги>, коли лицева та зворотна сторони оригіналу мають однакову орієнтацію «верх-низ». Виберіть пункт <Тип календаря>, коли лицева та зворотна сторони оригіналу мають протилежну орієнтацію «верх-низ». Також можна налаштувати орієнтацію сторінки роздруківки за допомогою параметра <Тип книги> або <Тип календаря>.
На початок
Копіювання 2-сторонніх документів на 1-сторонні аркуші
Помістіть оригінал у пристрій подавання.
1
Натисніть <Додаткові функції>  <2-сторонній Параметри>.
<2-сторонній Параметри>.
 <2-сторонній Параметри>.
<2-сторонній Параметри>.2
Натисніть <2-Sided  1-Sided>.
1-Sided>.
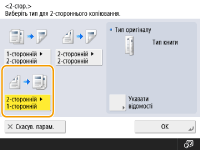
3
Установіть значення <Тип оригіналу> і натисніть <OK>.
Щоб указати орієнтацію оригіналу, натисніть <Указати відомості>. Виберіть пункт <Тип книги>, коли лицева та зворотна сторони оригіналу мають однакову орієнтацію «верх-низ». Виберіть пункт <Тип календаря>, коли лицева та зворотна сторони оригіналу мають протилежну орієнтацію «верх-низ».
На початок
Настроювання якості зображення копій
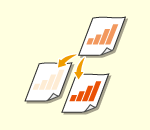 | Можна настроїти насиченість усього документа. Наприклад, збільшення насиченості копії дає змогу легко прочитати бліді символи, написані олівцем. Настроювання насиченості копій | |
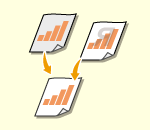 | Можна настроїти насиченість фону. Це дає змогу зробити чіткі копії оригіналів, як-от газет, чи оригіналів із кольоровим фоном. Настроювання насиченості кольору фону копій |
Настроювання насиченості копій
1
Натисніть <Додаткові функції>  <Насиченість>.
<Насиченість>.
 <Насиченість>.
<Насиченість>.2
Настройте насиченість і натисніть <OK>.
Натисніть  , щоб зменшити насиченість. Натисніть
, щоб зменшити насиченість. Натисніть  , щоб збільшити насиченість.
, щоб збільшити насиченість.
 , щоб зменшити насиченість. Натисніть
, щоб зменшити насиченість. Натисніть  , щоб збільшити насиченість.
, щоб збільшити насиченість.На початок
Настроювання насиченості кольору фону копій
1
Натисніть <Додаткові функції>  <Насиченість>.
<Насиченість>.
 <Насиченість>.
<Насиченість>.2
Натисніть <Регулювання> у розділі <Насиченість фону>.
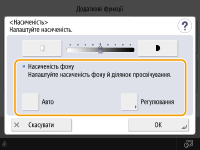
Щоб відкоригувати фон автоматично, натисніть <Авто> і перейдіть до кроку 4.
3
Настройте насиченість і натисніть <OK>.
Натисніть <->, щоб зменшити насиченість усього фону. Натисніть <+>, щоб збільшити насиченість усього фону.

Залежно від кольорів оригіналів може змінюватися не лише фон, а й інші ділянки.
Натисніть <+>, щоб сканувати синій текст документів, як-от квитанцій або рахунків-фактур, з високою чіткістю.
Натисніть <->, щоб видаляти фон під час сканування таких оригіналів, як газети, або оригіналів із кольоровим фоном.
Якщо натиснути <Регулювання>  <Регулюв. кожн. кольору>, можна налаштувати насиченість фону за кольором.
<Регулюв. кожн. кольору>, можна налаштувати насиченість фону за кольором.
 <Регулюв. кожн. кольору>, можна налаштувати насиченість фону за кольором.
<Регулюв. кожн. кольору>, можна налаштувати насиченість фону за кольором.4
Натисніть <OK>.
На початок
Зазначення орієнтації оригіналу
 | Можна вказати, що оригінал розміщено на склі експонування або в подавачі горизонтально чи вертикально. |
1
Натисніть <Додаткові функції>  <Орієнтація вмісту оригіналу>.
<Орієнтація вмісту оригіналу>.
 <Орієнтація вмісту оригіналу>.
<Орієнтація вмісту оригіналу>.2
Виберіть орієнтацію оригіналу.
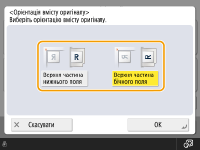
Виберіть <Верхня частина нижнього поля> для оригіналів з горизонтальною орієнтацією або <Верхня частина бічного поля> для оригіналів з вертикальною орієнтацією.
Для оригіналів у книжковій орієнтації | |||||
Тип оригіналу | Скло експонування | Пристрій подавання | |||
 | 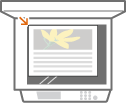 | 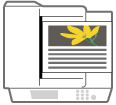 | |||
Для оригіналів в альбомній орієнтації | |||||
Тип оригіналу | Скло експонування | Пристрій подавання | |||
 | 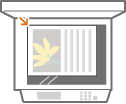 | 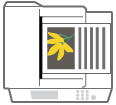 | |||
3
Натисніть <OK>.
На початок
 Підтвердьте параметри перед копіюванням
Підтвердьте параметри перед копіюванням
Якщо натиснути <Перевірка параметрів>, відобразиться список указаних параметрів.
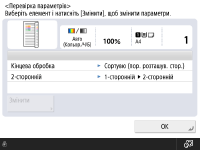
Щоб змінити параметр, виберіть його в списку й натисніть кнопку <Змінити>.
5
Натисніть  (Пуск).
(Пуск).
 (Пуск).
(Пуск).Почнеться копіювання.
Щоб скасувати копіювання, натисніть <Скасувати> чи  (Стоп). Скасування копіювання
(Стоп). Скасування копіювання
 (Стоп). Скасування копіювання
(Стоп). Скасування копіювання Коли відобразиться повідомлення <Натисніть кнопку [Пуск] для сканування наступного оригіналу.>
Коли відобразиться повідомлення <Натисніть кнопку [Пуск] для сканування наступного оригіналу.>
Розмістіть наступний оригінал і натисніть  (Пуск). Після сканування всіх оригіналів натисніть <Запуск копіюв.>, щоб почати копіювання.
(Пуск). Після сканування всіх оригіналів натисніть <Запуск копіюв.>, щоб почати копіювання.
 (Пуск). Після сканування всіх оригіналів натисніть <Запуск копіюв.>, щоб почати копіювання.
(Пуск). Після сканування всіх оригіналів натисніть <Запуск копіюв.>, щоб почати копіювання. |
Резервування копіюванняСканування можна виконати заздалегідь, навіть якщо апарат готується до друку чи друкує. Ця функція називається «зарезервованим копіюванням». Наприклад, щоб виконати зарезервоване копіювання, коли відображається екран друку чи очікування, натисніть кнопку <Закрити>, укажіть параметри копіювання у звичайний спосіб і натисніть  (Пуск). (Пуск).Для зарезервованого копіювання можна вказати щонайбільше 50 завдань, включно з поточним. Однак перервані завдання не входять до цього числа. |
<<Загальні>>  <Параметри виведення паперу>
<Параметри виведення паперу>
 <Параметри виведення паперу>
<Параметри виведення паперу>