
Основні операції для сканування оригіналів
PMW-BASC
У цьому розділі описано основні операції сканування оригіналів.
1
Розмістіть оригінал. Розміщення оригіналів
2
Натисніть <Сканувати й надіслати>. Екран <Головний>
3
Укажіть адресата на екрані основних функцій сканування. Екран основних функцій сканування
Зазначення адресатів з адресної книги
Зазначення адресатів за допомогою кнопок виклику одним дотиком
Введення адресатів вручну
Зазначення адресатів на LDAP-сервері
Зазначення власної адреси електронної пошти
Зазначення особистої папки
Зазначення адресатів з адресної книги мобільного пристрою
Зазначення адрес у полі Cc/Bcc (Копія/Прихована копія)

Щоб указати кілька адресатів, натисніть кнопку <Указати адресатів> і вкажіть додаткового адресата.
Щоб видалити адресата, виберіть необхідного адресата й натисніть кнопку <Видал. адрес.>.
Можна вибрати адресата й натиснути <Докладн.>, щоб підтвердити детальну інформацію, яка стосується вибраного адресата.
Можна змінити тільки адресатів із розділу <Докладн.>, які вводилися за допомогою функції реєстрації нового адресата, а також адресатів, отримані через LDAP-сервер.
Якщо апарат-сервер виконує параметри відомостей про адміністратора системи, автентифікація між апаратом-сервером і апаратом-клієнтом виконується під час отримання апаратом-клієнтом віддаленої адресної книги/кнопок виклику одним дотиком. Автентифікація проводиться шляхом зіставлення ідентифікатора системного адміністратора та PIN-коду системного адміністратора системи, заданих апаратом-сервером і клієнтом-апаратом. Змінення ідентифікатора та PIN-коду адміністратора системи
Доступність віддаленої адресної книги та кнопок виклику одним дотиком залежить від стану параметрів відомостей про адміністратора системи для апарата-сервера та апарата-клієнта, як показано нижче.
Доступність віддаленої адресної книги та кнопок виклику одним дотиком залежить від стану параметрів відомостей про адміністратора системи для апарата-сервера та апарата-клієнта, як показано нижче.
Коли апарат-сервер виконує параметри відомостей про адміністратора системи | Коли апарат-клієнт виконує параметри відомостей про адміністратора системи | Ідентифікатор системного адміністратора й PIN-код системи для апарата-сервера та апарата-клієнта збігаються | Може використовувати віддалену адресну книгу/кнопку виклику одним дотиком |
Виконує | Виконує | Збігається | Так |
Не збігається | Ні | ||
Не виконує | - | Ні | |
Не виконує | Виконує | - | Так |
Не виконує | - | Так |
Зазначення адресатів з адресної книги
1
Натисніть <Адресна книга>.
2
Виберіть адресата й натисніть <OK>.
Якщо під час реєстрації адресата задано номер доступу, натисніть кнопку <Номер доступу> і введіть номер доступу за допомогою цифрових клавіш. Відповідний адресат відобразиться в адресній книзі.
Щоб скористатися віддаленою адресною книгою, натисніть кнопку <До віддален. адр. книги>. Коли відобразиться <Змінити адр. книгу>, натисніть <Змінити адр. книгу>  <Віддалений>.
<Віддалений>.
 <Віддалений>.
<Віддалений>.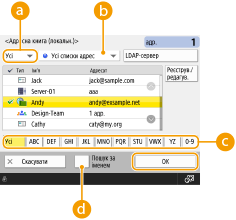
 Розкривний список типів адресатів
Розкривний список типів адресатівНатисніть  ,
,  і
і  , щоб відобразити адресу електронної пошти, файловий сервер і групові адресати відповідно.
, щоб відобразити адресу електронної пошти, файловий сервер і групові адресати відповідно.
 ,
,  і
і  , щоб відобразити адресу електронної пошти, файловий сервер і групові адресати відповідно.
, щоб відобразити адресу електронної пошти, файловий сервер і групові адресати відповідно. Розкривний список адрес
Розкривний список адресЯкщо ввійти на апарат за допомогою керування персональною автентифікацією, то вибравши <Особист. сп. адрес>, можна відобразити свою особисту адресну книгу. Також можна відобразити спеціальні списки адрес для групи користувачів (Списки адрес для групи користувачів), у які вас включено.
 Кнопки пошуку за першою літерою
Кнопки пошуку за першою літероюДають змогу звузити діапазон пошуку за першою літерою адресата
 <Пошук за іменем>
<Пошук за іменем>Дає змогу шукати адресата за іменем, яке вводиться.
 |
За допомогою кнопок <Реєстр. нов. адресата>, <Докл. відом./Редагувати> і <Видалити> у меню <Реєструвати/редагувати> на екрані <Адресна книга (локальна)> можна зареєструвати нових адресатів, перевірити деталі, а також редагувати або видалити адресатів. Реєстрація адресатів Для використання віддаленої адресної книги необхідно налаштувати параметри апарата-сервера. Установіть в апараті-сервері можливість зовнішнього доступу до віддаленої адресної книги. |
На початок
Зазначення адресатів за допомогою кнопок виклику одним дотиком
1
Натисніть <Виклик одним дотиком>.
2
Виберіть потрібну кнопку виклику одним дотиком і натисніть <OK>.
Щоб указати адресата за допомогою номера, зареєстрованого для кнопки виклику одним дотиком, натисніть  і введіть номер для необхідної кнопки виклику одним дотиком.
і введіть номер для необхідної кнопки виклику одним дотиком.
 і введіть номер для необхідної кнопки виклику одним дотиком.
і введіть номер для необхідної кнопки виклику одним дотиком.Щоб скористатися віддаленою адресною книгою, натисніть кнопку <До віддален. адр. книги>.
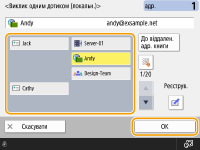
 |
Щоб вибрати адресата з екрана <Виклик одним дотиком> після сканування, встановіть значення <Виклик одним дотиком> для параметра <Екран за замовчуванням>. Можна зменшити обсяг робіт, потрібних для надсилання відсканованих документів до того самого адресата. <Екран за замовчуванням> Адресати, зареєстровані для кнопок виклику одним дотиком апарата-сервера, оновлюються в таких випадках: Коли надіслано факсимільне завдання на апарат-клієнт Якщо натиснути  (Скинути) на апараті-клієнті (Скинути) на апараті-клієнтіКоли активовано автоматичне скидання на апараті-клієнті |
На початок
Введення адресатів вручну
Можна вручну визначати адресатів, які ще не зареєстровані в адресній книзі та не призначені кнопкам виклику одним дотиком.
1
Натисніть <Новий адресат> і виберіть тип адресата (<Електронна пошта> чи <Файл>).

Для надсилання відсканованих документів факсом через Інтернет виберіть варіант <Інтернет-факс>.
2
Укажіть адресата й натисніть <OK>.

Можна натиснути <Реєструвати в адресній книзі>, щоб зареєструвати введеного адресата. Установіть потрібні умови, укажіть значення <Ім’я> та список адрес із розкривного списку адрес. Інформацію про параметри див. у розділі «Реєстрація адресатів в адресній книзі».
Якщо під час виконання кроку 1 вибрано <Файл>, укажіть такі параметри, як IP-адреса файлового сервера та шлях до розташування для збереження файлів. Для отримання детальнішої інформації про параметри зверніться до адміністратора мережі.
На початок
Зазначення адресатів на LDAP-сервері
Можна шукати та вказувати адресатів, зареєстрованих на сервері LDAP.
1
Натисніть <Адресна книга>.
2
Натисніть <LDAP-сервер>.
Коли відобразиться <Змінити адр. книгу>, натисніть <Змінити адр. книгу>  <LDAP-сервер>.
<LDAP-сервер>.
 <LDAP-сервер>.
<LDAP-сервер>.Якщо з’явиться екран введення мережевого пароля, уведіть ім’я користувача та пароль і натисніть кнопку <OK>.
3
Під час пошуку адресатів на сервері LDAP натисніть <Пошук за умовами> або <Пошук за іменем>.
Щоб відобразити всіх адресатів на сервері LDAP, перейдіть до кроку 4.

У результатах пошуку можна одночасно відобразити до 2000 адресатів.
 Під час пошуку за умовами
Під час пошуку за умовами
Натисніть <Пошук за умовами>, укажіть умови пошуку на екрані та натисніть <Почати пошук>.

 Категорії пошуку
Категорії пошукуВиберіть критерій для пошуку адресатів (ім’я, адреса електронної пошти, назва організації та підрозділ (назва відділу тощо)).
 Умови пошуку
Умови пошукуВиберіть умови пошуку, наприклад ім’я адресата, яке містить слово «Іван», і назва відділу, яка починається зі слова «Розробка».
 Символи пошуку
Символи пошукуНатисніть <Установити> і введіть символи пошуку для умови пошуку.

Пошук із кількома умовами
Адресатів можна шукати з кількома умовами. Укажіть першу умову пошуку, натисніть <Додати умови пошуку>, а тоді виберіть <або> або <і> для наступної умови.
Зміна умов і повторний пошук
Натисніть <Видалити>, щоб видалити вказаний вміст, і знову вкажіть умови.
 Під час пошуку за ім’ям
Під час пошуку за ім’ям
Натисніть <Пошук за іменем>  уведіть текст для пошуку
уведіть текст для пошуку  натисніть <OK>.
натисніть <OK>.
 уведіть текст для пошуку
уведіть текст для пошуку  натисніть <OK>.
натисніть <OK>.
Можна вказати атрибути, використовувані під час пошуку «Пошук за іменем» для адресата на сервері LDAP. <Парам. пошуку за іменем під час викор. серв. LDAP>
4
Виберіть адресата й натисніть <OK>.
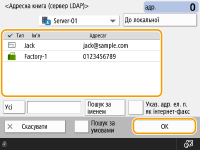
На початок
Зазначення власної адреси електронної пошти
Можна вказати адресу електронної пошти користувача, який виконав вхід у систему апарата за допомогою функції керування персональною автентифікацією. Керування користувачами
1
Натисніть <Надіслати собі>.
Як адресат буде вказано адресу електронної пошти користувача, який виконав вхід у систему апарата.
На початок
Зазначення особистої папки
Можна вказати особисту папку користувача, який виконав вхід у систему апарата за допомогою функції керування персональною автентифікацією.
Налаштування особистих папок
Керування користувачами
Налаштування особистих папок
Керування користувачами
1
Укажіть <Особиста папка>.
Як адресат буде вказано особисту папку користувача, який виконав вхід у систему апарата.
На початок
Зазначення адресатів з адресної книги мобільного пристрою
Можна вказати адресата з адресної книги мобільного пристрою.
 |
З адресної книги мобільного пристрою як адресата можна вказати тільки адресати з електронною поштою. Для використання цієї функції на мобільний пристрій потрібно встановити програму Canon PRINT Business. Використання апарата за допомогою програм |
1
Підключіться до мобільного пристрою. Підключення мобільних пристроїв
2
Надішліть адресу з мобільного пристрою на апарат.
Докладну інформацію про операції з використанням мобільного пристрою див. у Довідці до програми.

Можна надіслати інформацію, зокрема тему, текст повідомлення, а також ім’я файлу, з мобільного пристрою на апарат. Зазначення параметрів електронної пошти
На початок
Зазначення адрес у полі Cc/Bcc (Копія/Прихована копія)
Адреси електронної пошти можна вказати в полях «Копія» і «Прихована копія».
1
Натисніть <Cc Bcc>.
2
Натисніть <Cc> або <Bcc>  <Указати адресатів>.
<Указати адресатів>.
 <Указати адресатів>.
<Указати адресатів>.
Щоб перемістити адресата з поля Cc (Копія) або Bcc (Прихована копія), натисніть <To/Bcc > Cc> або <To/Cc > Bcc> і вкажіть, куди перемістити адресат – у поле To (Кому), Cc (Копія) або Bcc (Прихована копія).
3
Укажіть адресата  натисніть кнопку <OK>.
натисніть кнопку <OK>.
 натисніть кнопку <OK>.
натисніть кнопку <OK>.Докладніші відомості про зазначення адресата див. у розділі, присвяченому способу зазначення для кожного типу адресата.

Адресата, відмінний від адресата електронної пошти, можна вказати за допомогою розділу <Указати адресатів>, проте не можна вказати в полі Cc (Копія) або Bcc (Прихована копія) чи перемістити в поле Cc (Копія) або Bcc (Прихована копія).
На початок
4
Якщо потрібно, укажіть необхідні параметри сканування.
Вибір формату файлу
Вибір роздільної здатності
Зазначення розміру сканування оригіналів
Вибір режиму сканування (кольорове або чорно-біле)
Сканування обох сторін оригіналів
Вибір формату файлу
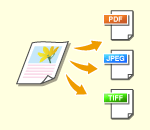 | Відскановані оригінали перетворюються в електронний формат, наприклад PDF. Виберіть формат файлу відповідно до своєї мети й середовища використання. |
1
Натисніть кнопку вибору формату файлу.
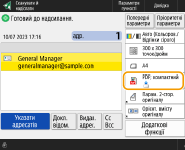
2
Виберіть формат файлу.
<JPEG> | Цей формат файлу підходить для фотографічних оригіналів. Багатосторінкові оригінали будуть розділені на кілька файлів по одній сторінці. |
<TIFF> | Цей формат файлу підходить для графічних оригіналів. Оригінали скануються в чорно-білому режимі. |
<PDF> | Цей формат файлу підходить для текстових документів. Документи можна відображати аналогічним чином на будь-якому комп’ютері, незалежно від операційної системи. |
<XPS> | Цей формат файлу взятий з операційної системи Windows Vista. Документи можна відображати аналогічним чином на будь-якому комп’ютері Windows, незалежно від операційної системи. |
<OOXML> | Цей формат файлу можна редагувати в Microsoft Office Word або PowerPoint. |
 Якщо вибрано <PDF>, <XPS> або <OOXML>
Якщо вибрано <PDF>, <XPS> або <OOXML>
Можна встановлювати різноманітні додаткові функції.
Докладні відомості про додаткові функції див. на екрані довідки, що відображається в разі натискання кнопки  у верхньому правому куті екрана.
у верхньому правому куті екрана.
 у верхньому правому куті екрана.
у верхньому правому куті екрана. Якщо вибрано <JPEG> або <TIFF>
Якщо вибрано <JPEG> або <TIFF>
На цьому процедуру буде завершено. Натисніть <OK>.
 |
Режим <PDF; компактний> або <XPS; Компактн.> доступний лише з наведеними нижче параметрами. Вибір кольору: кольоровий режим, відмінний від чорно-білого режиму Рішення: 300 x 300 точок/дюйм Документи <Word>, для яких установлено формат <OOXML>, можна надсилати тільки з наведеними нижче параметрами. Вибір кольору: кольоровий режим, відмінний від чорно-білого режиму Рішення: 300 x 300 точок/дюйм Документи <PowerPoint>, для яких установлено формат <OOXML>, можна надсилати тільки з наведеними нижче параметрами. Вибір кольору: кольоровий режим, відмінний від чорно-білого режиму Рішення: 300 x 300 точок/дюйм Створення файлів посторінковоДля сканування багатосторінкових оригіналів і збереження кожної сторінки як окремого файлу замість того, щоб зберігати всі сторінки як один файл, натисніть <Розділення на сторінки>. Щоб указати кількість сторінок, які буде включено в кожен файл, після натискання <Розділення на сторінки> укажіть необхідну кількість сторінок. Щоб зберегти кожну сторінку як окремий файл, укажіть значення <1> для кількості сторінок. Якщо вибрати формат <TIFF/JPEG>, кожна сторінка автоматично зберігатиметься як окремий файл відповідно до режиму «Вибір кольору». Коли для режиму «Вибір кольору» вибрано чорно-білий режим: TIFF Коли для режиму «Вибір кольору» вибрано значення, відмінне від «Чорно-білий»: JPEG Не можна вказати кількість сторінок в одному файлі, якщо в цей момент використовується функція <Сканувати й зберегти>. |
 |
Щоб розширити функціональні можливості апарата для сканування документів і створення файлів, установіть додаткове обладнання. Докладнішу інформацію про необхідне додаткове обладнання і формати файлів див. у розділі Системні компоненти. |
На початок
Вибір роздільної здатності
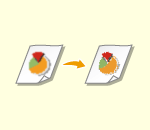 | Щоб відсканований оригінал був чіткішим, виберіть більшу роздільну здатність. Щоб зменшити розмір файлу, виберіть меншу роздільну здатність. |
1
Натисніть кнопку вибору роздільної здатності.
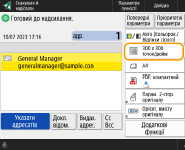
2
Виберіть роздільну здатність і натисніть <OK>.
Залежно від вибраного формату файлу список доступних значень роздільної здатності може бути обмежений.
 |
Параметр вимикається, якщо для адресата вказано <Факс> або <Інтернет-факс>, а роздільна здатність перевищує 300 точок/дюйм, навіть якщо для параметра <Пріоритет швидк./якості зображ. для Ч/Б сканування> встановлено значення <Пріоритет якості>. |
На початок
Зазначення розміру сканування оригіналів
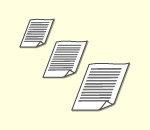 | Під час сканування оригіналів довільного формату або прозорих оригіналів, а також якщо краї відсканованих зображень зрізані, необхідно вручну встановити формат сканування. |
1
Натисніть кнопку вибору формату сканування.
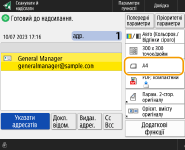
2
Виберіть формат сканування й натисніть <OK>.
Щоб відсканувати оригінал у форматі A4, виберіть <A4>.
 Сканування оригіналу довільного формату
Сканування оригіналу довільного формату
Завантажте оригінал у пристрій подавання та виберіть <Довільний формат>.
 Установлення значення формату сканування
Установлення значення формату сканування
Покладіть оригінал на скло експонування/у пристрій подавання, виберіть <Нестандартний> і введіть висоту та ширину оригіналу. Надіслані зображення не можна обертати.

Якщо встановлено формат сканування менший за мінімальний формат, який можна сканувати за допомогою пристрою подавання, сканування не можна виконувати за допомогою пристрою подавання. Відомості про формати документів, які можна сканувати за допомогою пристрою подавання, див. у розділі Технічні характеристики апаратного забезпечення.
 |
Реєстрація формату скануванняЯкщо часто використовується один і той самий формат сканування, зареєструйте його в розділі <Нестандартний>  <Реєструвати формат>, щоб за потреби його можна було швидко викликати. <Реєструвати формат>, щоб за потреби його можна було швидко викликати. |
На початок
Вибір режиму сканування (кольорове або чорно-біле)
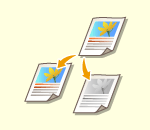 | Під час сканування оригіналів можна вказати колір. |
1
Натисніть кнопку вибору кольору.
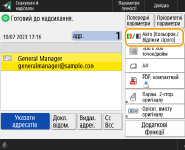
2
Виберіть колір і натисніть <OK>.
Залежно від вибраного формату файлу список доступних значень може бути обмежений.
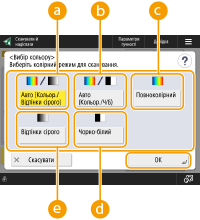
 <Авто (Кольор./Відтінки сірого)>
<Авто (Кольор./Відтінки сірого)>Автоматично визначає колір, який використовується для сканування, відповідно до кольору оригіналу. Наприклад, кольорові сторінки скануються в кольорі, а монохромні сторінки – у відтінках сірого (градація одного кольору).
 <Авто (Кольор./Ч/Б)>
<Авто (Кольор./Ч/Б)>Автоматично визначає колір, який використовується для сканування, відповідно до кольору оригіналу. Наприклад, кольорові сторінки скануються в кольорі, а монохромні сторінки – у чорно-білих кольорах. Виберіть цей режим, якщо за параметра <Авто (Кольор./Відтінки сірого)> текст має блідий колір, а також якщо оригінал переважно містить текст.
 <Повноколірний>
<Повноколірний>Використовується для сканування в кольоровому режимі незалежно від кольору документа. Залежно від стану кольору оригіналу під час сканування колір може визначитися як чорно-білий, навіть якщо задати параметр <Авто (Кольор./Ч/Б)>. Щоб цього уникнути, виберіть колірний режим <Повноколірний>.
 <Чорно-білий>
<Чорно-білий>Використовується для сканування в чорно-білому кольорі, незалежно від кольору оригіналу. Цей режим автоматично встановлюється для формату файлу TIFF.
 <Відтінки сірого>
<Відтінки сірого>Використовується для сканування у відтінках сірого, незалежно від кольору оригіналу. У цьому режимі використовуються різні відтінки кольору, зокрема чорний, темно-сірий, сірий, світло-сірий і білий, що робить колір природнішим і привабливішим порівняно з режимом <Чорно-білий>.

Якщо зісканувати чорно-білий оригінал у повноколірному режимі сканування вважатиметься кольоровим.
Якщо вибрано формат файлу <JPEG>, режим <Чорно-білий> змінюється на <Відтінки сірого>.
Якщо вибрано формат файлу <TIFF>, установлюється режим <Чорно-білий>.
Якщо вибрано формат файлу <OOXML>, надсилання можливе тільки за умови встановлення параметра <Авто (Кольор./Відтінки сірого)>, <Повноколірний> або <Відтінки сірого>.
На початок
Сканування обох сторін оригіналів
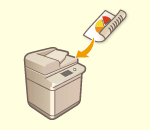 | Цей апарат може автоматично сканувати лицеву та зворотну сторони оригіналу. |
 |
Помістіть оригінал у пристрій подавання. Якщо потрібно відсканувати кожну зі сторін 2-стороннього оригіналу, розміщеного на склі експонування, укажіть параметри <Побудова завдання>. Одночасне надсилання/зберігання окремо відсканованих документів (побудова завдання) |
1
Натисніть <Парам. 2-стор. оригіналу>.
2
Виберіть параметр <Тип книги> або <Тип календаря> і натисніть <OK>.
Для оригіналів, у яких напрямки зображень на лицевій і зворотній стороні збігаються, виберіть <Тип книги>, а для оригіналів, у яких напрямки зображень на лицевій і зворотній стороні протилежні, виберіть <Тип календаря>.
На початок
5
Натисніть  (Пуск).
(Пуск).
 (Пуск).
(Пуск).Після сканування оригіналів розпочинається їх надсилання/збереження.
Щоб скасувати сканування, натисніть <Скасувати> або  (Стоп)
(Стоп)  <Так>.
<Так>.
 (Стоп)
(Стоп)  <Так>.
<Так>. Коли відобразиться повідомлення <Натисніть кнопку [Пуск] для сканування наступного оригіналу.>
Коли відобразиться повідомлення <Натисніть кнопку [Пуск] для сканування наступного оригіналу.>
Розмістіть наступний оригінал, який потрібно відсканувати, і натисніть  (Пуск). Після завершення сканування всіх оригіналів натисніть <Почати надсилання>, щоб надіслати/зберегти файл.
(Пуск). Після завершення сканування всіх оригіналів натисніть <Почати надсилання>, щоб надіслати/зберегти файл.
 (Пуск). Після завершення сканування всіх оригіналів натисніть <Почати надсилання>, щоб надіслати/зберегти файл.
(Пуск). Після завершення сканування всіх оригіналів натисніть <Почати надсилання>, щоб надіслати/зберегти файл.Залежно від параметрів зв’язку може бути запропоновано ввести ім’я користувача й пароль. Параметри електронної пошти/інтернет-факсу
 |
Перевірка загальної кількості вказаних адресатівЗагальна кількість зазначених адресатів відображається в правому верхньому кутку екрана. Таким чином перед надсиланням можна підтвердити, що кількість адресатів указано правильно. 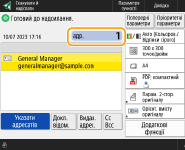 Негайне скасування завдання, що надсилаєтьсяЯкщо під час надсилання завдання натиснути  (Стоп) на панелі керування, з’явиться повідомлення <Можна скасувати вказане нижче завдання надсилання?>. Натисніть <Так>, щоб скасувати надсилання. (Стоп) на панелі керування, з’явиться повідомлення <Можна скасувати вказане нижче завдання надсилання?>. Натисніть <Так>, щоб скасувати надсилання.Щоб вибрати завдання, яке потрібно скасувати, можна вибрати <Останнє отримане завд.> або <Завдання, яке надсил.>. <Завд., яке скасовується під час натискю клавіші Стоп> Якщо є кілька завдань надсилання, натисніть  (Стоп), щоб відобразити екран для вибору завдання надсилання, яке потрібно скасувати. Якщо завдання надсилання, яке потрібно скасувати, не відображається, натисніть кнопку <Перев. інші завдання>, щоб відобразити <Завдання надсил.>. Виберіть завдання, яке потрібно скасувати, і натисніть <Скасувати>. (Стоп), щоб відобразити екран для вибору завдання надсилання, яке потрібно скасувати. Якщо завдання надсилання, яке потрібно скасувати, не відображається, натисніть кнопку <Перев. інші завдання>, щоб відобразити <Завдання надсил.>. Виберіть завдання, яке потрібно скасувати, і натисніть <Скасувати>.Перевірка станів надісланих і збережених оригіналівНа екрані <Монітор стану> можна перевірити стани надісланих/збережених документів. На цьому екрані можна виконати повторне надсилання/зберігання документів або скасувати надсилання/зберігання після перевірки станів. Перевірка стану та перегляд журналу відсканованих документів Коли для параметра <Відображати сповіщення про прийняття завдання> встановлено значення <Увімк.>, екран <Монітор стану> можна відкрити з наступного екрана, який відображається після отримання завдання надсилання. <Відображати сповіщення про прийняття завдання>  Друк звіту з результатами надсилання/зберіганняНа екрані основних функцій сканування послідовно натисніть <Додаткові функції>  <Звіт про рез. передавання>, щоб увімкнути функцію автоматичного друку звіту з відомостями про надсилання/збереження. <Звіт про рез. передавання>, щоб увімкнути функцію автоматичного друку звіту з відомостями про надсилання/збереження.Щоб настроїти це для кожного завдання з меню <Додаткові функції>, потрібно вибрати <Тільки в разі помилки> або <Вимк.> у розділі <Звіт про рез. передавання>, а тоді встановити параметр <Дозволити друк з екрана Додаткові функції> на значення <Увімк.>. Ім’я файлуПід час надсилання/збереження файлу йому автоматично присвоюється ім’я в зазначеному нижче форматі. Можна змінити відповідний параметр, щоб файлам присвоювались інші імена. Зазначення імені файлу Під час надсилання файлу електронною поштою використовується такий формат: «Номер завдання (чотири цифри)_номер сторінки (три цифри).розширення файлу» (наприклад, «1042_001.jpg») Під час надсилання на файловий сервер використовується такий формат: «Рік, місяць, день, година, хвилина й секунда збереження файлу (14 цифр).розширення файлу» (наприклад, «20151030133541.jpg») Тема повідомлень електронної поштиТема, зазначена за допомогою параметра <Тема за замовчуванням>, задається автоматично (<Тема за замовчуванням>). Щоб указати іншу тему, змініть значення цього параметра або вказуйте тему під час кожного надсилання повідомлення електронної пошти (Зазначення параметрів електронної пошти). |
 |
Визначення верхньої та нижньої частин оригіналуПеред скануванням можна встановити орієнтацію документа, щоб його верхня й нижня частини відображалися належним чином під час перегляду надісланого/збереженого файлу на комп’ютері. Натисніть <Додаткові функції> на екрані основних функцій сканування  <Орієнт. вмісту оригіналу> <Орієнт. вмісту оригіналу>  <Верхня частина нижнього поля> <Верхня частина нижнього поля>  <OK>. <OK>.Зазначення кількох адресатів, зокрема факсівУстановіть для параметра <Увімкнути факс під час дії функції Сканувати та надіслати> значення <Увімк.>, щоб указати адресатів факсу на екрані основних функцій сканування (<Відображати функцію факсу>). Цей параметр корисно використовувати для зазначення кількох адресатів, зокрема факсів, наприклад, під час збереження копії надісланого факсу на файловому сервері. Перевірка відсканованих зображень перед надсиланням/збереженнямПерш ніж надсилати/зберігати відскановані зображення, їх можна перевірити на екрані попереднього перегляду. Перевірка відсканованих оригіналів перед надсиланням/збереженням (попередній перегляд) Реєстрація параметрів, які часто використовуютьсяАдресатів і параметри сканування, які часто використовуються, можна поєднати на кнопці апарата для використання в подальшому. Натиснувши зареєстровану кнопку під час сканування оригіналів, можна швидко встановити потрібні параметри. Реєстрація комбінації часто використовуваних функцій |