
Leitura de originais a partir de uma aplicação
Esta secção descreve o método de leitura de um original iniciando o Color Network ScanGear 2 a partir de uma aplicação. Também pode ler uma parte do original especificando a área de leitura.
No painel de controlo
1
Coloque o original. Colocar originais
Para especificar a área de leitura, coloque o original no vidro de exposição.
Para ler várias páginas sucessivamente, coloque o original no alimentador.
2
Carregue em <Scanner remoto>. Ecrã <Início>
3
Carregue em <Online>.
Está agora pronto para ler a partir do seu computador.
Durante o estado online, outras funções, como copiar, não estão disponíveis.

|
|
Também pode configurar a máquina para ficar automaticamente online. <Online automático>
|
A partir de um computador

|
|
Ao utilizar este controlador com o modo de compatibilidade WIA-TWAIN do sistema operativo, etc., é apresentada uma UI dependente do sistema operativo e o procedimento difere do aqui descrito.
|
4
No menu da aplicação, selecione o comando que inicia a leitura.
O Color Network ScanGear 2 é iniciado. Para obter mais informações, consulte o manual de instruções de cada aplicação.
5
Em [Scanning Method] do separador [Basic Settings], selecione o local onde o original é colocado.
Se colocar o original no vidro de exposição, selecione [Platen Glass].
Ao colocar um original com 1 face no alimentador, selecione [Feeder (1-sided)]. Para originais com frente e verso, selecione [Feeder (2-sided)].
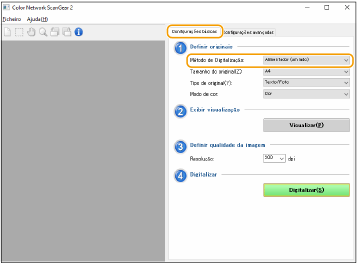
6
Especifique as programações de leitura conforme necessário.
É possível especificar a cor, a resolução e o formato do original para leitura. Clicar no separador [Advanced Settings] permite executar programações detalhadas, tais como orientação do original. Para obter mais informações, consulte a ajuda do Color Network ScanGear 2.
7
Clique em [Scan].
A leitura do original é iniciada.
Quando a leitura estiver concluída, o ecrã Color Network ScanGear 2 fecha-se e o original lido é apresentado no ecrã da aplicação.
Quando as operações de leitura estiverem concluídas, carregue em <Offline> no ecrã <Scanner>.

|
|
Também pode configurar a máquina para ficar automaticamente offline. <Offline automático>
|