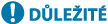Nastavení s pomocí průvodce nastavením
Při prvním zapnutí stroje (Zapnutí stroje) se automaticky zahájí počáteční nastavení stroje. Základní nastavení potřebná pro používání stroje si můžete upravit. Proveďte základní nastavení podle jednotlivých obrazovek nebo kliknutím na odkaz zobrazte příslušnou stránku, kde najdete podrobné informace.

|
|
Zobrazení obrazovky nastavení může trvat delší dobu.
|
|
Krok 1
|
Zadejte jazyk a rozvržení klávesnice.
|
|
Vyberte jazyk, který se bude zobrazovat na obrazovkách. V závislosti na jazyku můžete měnit uspořádání klávesnice, která se zobrazuje pro zadávání znaků.
 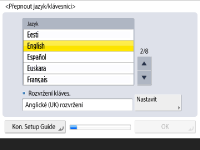
Vyberte jazyk a stiskněte <OK>.
Chcete-li změnit rozvržení klávesnice, stiskněte <Nastavit>, vyberte rozvržení klávesnice a stiskněte <OK>.
Pro případ, kdy bude nutné často přepínat jazyky, je užitečné nastavit, aby bylo na displeji zobrazeno tlačítko pro přepínání jazyků. Přepnutí jazyka displeje

Vyberte zemi/region a stiskněte <OK>.
|
|
|
Krok 2
|
Zkontrolujte nastavení papíru.
|
|
Zkontrolujte, zda je papír uložený ve zdroji papíru správně specifikován.
 
Jsou-li velikosti papíru správné, stiskněte <OK>.
Informace o obrazovkách a pokyny, jak měnit nastavení, viz v Zadání velikosti a typu papíru v zásuvce na papír.
Pokud nejste přihlášeni jako správce, přejděte ke kroku 11.
|
|
|
Krok 3
|
Přihlaste se jako administrátor.
|
|
Proveďte ověřené přihlášení, chcete-li konfigurovat nastavení vyžadující přístupová práva administrátora (správce).
 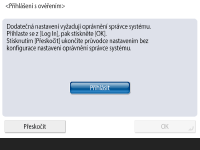
Stiskněte <Přihlásit> a zadejte uživatelské jméno a heslo uživatele s přístupovými právy administrátora. Výchozí uživatelské jméno pro administrátora je „Administrator“ a výchozí heslo je „7654321“. Opět stiskněte <Přihlásit> a stiskněte <OK>.
Zadáte-li výchozí heslo výrobce, na displeji se zobrazí obrazovka s výzvou, abyste heslo změnili. Heslo můžete také změnit později. Přihlášení s přístupovými právy administrátora (správce)
Nastavení vyžadující přístupová práva administrátora (správce) můžete přeskočit a přejít k dalšímu kroku stisknutím <Přeskočit>. V tomto případě přejděte ke kroku 11.
|
|
|
Krok 4
|
Zadejte nastavení pro ověřování uživatelů.
|
|
Chcete-li zvýšit úroveň zabezpečení stroje, používejte na stroji systém, který provádí ověřování uživatelů.
 Tento stroj je nastavený tak, aby používal ověřování uživatelů jako přihlašovací službu. Další informace viz Konfigurace nastavení správy osobního ověření.

Stiskněte <Zap> pro <Použít ověření uživatele>, stiskněte <Zap> pro metodu přihlášení, kterou chcete použít a stiskněte <Další>.
Nebudete-li ověřování uživatelů používat, stiskněte <Vyp> pro <Použít ověření uživatele>, stiskněte <OK> a přejděte ke kroku 5.

Pokud kromě uživatele „Administrator“ zaregistrovaného v zařízení nejsou žádní další administrátoři, zadejte následující nastavení.
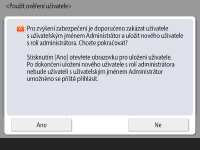
Chcete-li zvýšit zabezpečení zařízení tak, že zakážete uživatele „Administrator“ a zaregistrujete nového administrátora, stiskněte <Ano>. V části Uložit administrátora zadejte <Uživatelské jméno> a <Heslo> a stiskněte <OK>. Podle potřeby zadejte <E-mailová adresa>, <ID oddělení> a <Zobrazit jméno>. Další informace viz Uložení uživatelských informací do místního zařízení. Uživatel „Administrator“ bude zakázaný, až se znovu přihlásíte.
Chcete-li pracovat v roli „Administrator“, stiskněte <Ne>.

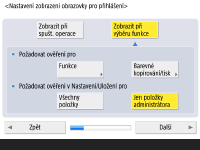
Vyberte načasování pro zobrazení přihlašovací obrazovky. Pokud vyberete <Zobrazit při výběru funkce>, stiskněte <Funkce> a <Barevné kopírování/tisk>, vyberte funkci, pro kterou se má obrazovka přihlášení zobrazit, a stiskněte <OK>. Na obrazovce <Nastavení/Uložení> také vyberte položky nastavení, pro které se má zobrazit obrazovka pro přihlášení.
Vyberete-li <Vyp> pro volbu <Ověření klávesnicí>, stiskněte <OK>. Přejděte ke kroku 5.
Vyberete-li <Zap> pro volbu <Ověření klávesnicí>, stiskněte <Další>.

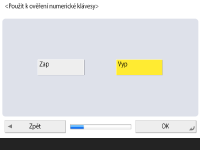
Pro použití ověření pomocí zadání číselných tlačítek pouze na přihlašovací obrazovce stiskněte možnost <Zap> a poté stiskněte <OK>.
|
|
|
Krok 5
|
Nastavte datum a čas.
|
|
Zadejte nastavení data a času na stroji.
 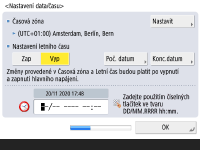
Zadejte datum a čas a stiskněte <OK>.
Podle potřeby nastavte <Časová zóna> a <Nastavení letního času>. Další informace viz Nastavení data/času.
|
|
|
Krok 6
|
Nastavte způsob připojení k síti.
|
|
Zadejte způsob, jímž se má zařízení připojit k síti.
 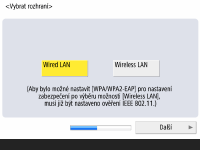
Můžete vybrat způsob připojení zařízení k počítačům atd. Vyberte způsob připojení, který chcete použít, a stiskněte tlačítko <Další>.
Pokud jste vybrali možnost <Wired LAN>, přejděte ke kroku 7.
Podrobnosti o způsobech připojení k síti najdete v části Výběr způsobu připojení k síti.

Pokud jste vybrali možnost <Wireless LAN>, zadejte nastavení bezdrátové sítě LAN.
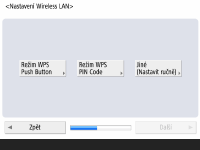
Podrobnosti o připojení bezdrátové sítě LAN najdete v části Připojení k bezdrátové síti LAN.
|
|
|
Krok 7
|
Nastavte IP adresu.
|
|
Zadejte nastavení pro síťové připojení.
 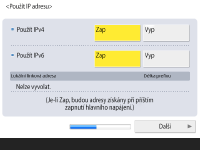
Stiskněte <Zap> pro <Použít IPv4> nebo <Použít IPv6> a stiskněte <Další>. Můžete také použít současně IPv4 i IPv6.
Stisknete-li <Vyp> pro <Použít IPv4> a <Použít IPv6> a stisknete <OK>, přeskočte nastavení sítě a přejděte ke kroku 9.

Stisknete-li <Zap> pro <Použít IPv4>, zadejte následující nastavení.
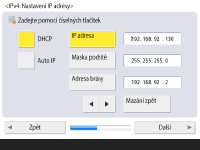
Pro automatické získání IP adresy stiskněte <DHCP> nebo <Auto IP> a stiskněte <Další> nebo <OK>.
Chcete-li nastavit IP adresu ručně, zrušte výběr pro <DHCP> nebo <Auto IP> stiskněte <IP adresa>, <Maska podsítě> a <Adresa brány> a zadejte jednotlivé hodnoty a stiskněte <Další> nebo <OK>.
Informace týkající se nastavení adresy IPv4 viz Nastavení adresy IPv4.

Stisknete-li <Zap> pro <Použít IPv6>, zadejte následující nastavení.
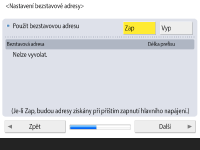
Stiskněte <Zap>, chcete-li používat bezstavovou adresu, nebo <Vyp>, nechcete-li používat bezstavovou adresu, a stiskněte <Další>.
Informace týkající se adresy IPv6 viz Nastavení adresy IPv6.

Po zadání bezstavové adresy zadejte následující nastavení.

Stiskněte <Zap>, chcete-li používat ruční adresu, nebo <Vyp>, nechcete-li používat ruční adresu, a stiskněte <Další>.
Chcete-li používat ruční adresu, stiskněte <Ruční adresa>, <Délka prefixu> a <Výchozí adr. směrovače> a zadejte jednotlivé hodnoty.

Po zadání ruční adresy proveďte následující nastavení.
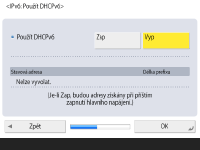
Stiskněte <Zap>, chcete-li používat DHCPv6, nebo <Vyp>, nechcete-li používat DHCPv6, a stiskněte <OK>.
|
|
|
Krok 8
|
Zadejte nastavení DNS.
|
|
Zadejte adresu serveru DNS, hostitelské jméno DNS a jméno domény DNS.
 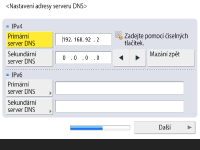
Stiskněte tlačítko <Primární server DNS> a <Sekundární server DNS>, zadejte adresu IPv4/IPv6 pro server DNS a stiskněte <Další>.
Informace o nastavení adresy serveru DNS viz v Nastavení DNS.

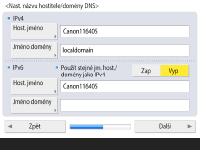
Stiskněte <Hostitelské jméno> a zadejte název stroje (hostitelské jméno). Stiskněte <Jméno domény>, zadejte jméno domény, do níž stroj patří, a stiskněte <Další>.
Jsou-li nastavení IPv4 a IPv6 stejná, stiskněte <Zap> pro <Použít stejné jm. host./domény jako IPv4>.

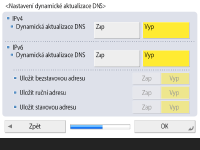
Chcete-li, aby se prováděla automatická aktualizace s pomocí Nastavení dynamické aktualizace DNS, stiskněte <Zap> pro <Dynamická aktualizace DNS> a stiskněte <OK>.
Nastavíte-li <Dynamická aktualizace DNS> pro <IPv6> na <Zap>, vyberte <Zap> pro položky, které se mají ukládat automaticky.
|
|
|
Krok 9
|
Zadejte nastavení serveru proxy.
|
|
Zadejte potřebná nastavení pro používání proxy.
 
Chcete-li používat proxy, stiskněte <Zap>, stiskněte <Adresa serveru> a <Číslo portu> a zadejte jednotlivé hodnoty a stiskněte <OK>.
Jestliže nastavíte <Použít Proxy se stejnou doménou> na <Zap>, stiskněte <Nastavit ověření> a zadejte nastavení pro ověření proxy serveru.
Informace týkající se nastavení proxy viz v Nastavení proxy serveru.
|
|
|
Krok 10
|
Zadejte nastavení faxu.
|
|
Zadejte potřebná nastavení pro používání faxu.
 Pokud stroj nezahrnuje funkci faxu, pokračujte krokem 11.
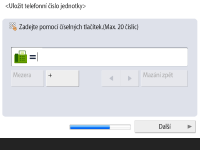
Zadejte faxové číslo a stiskněte <Další>.
Informace týkající se nastavení faxu viz v Nastavení faxové linky.

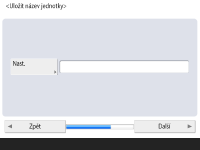
Stiskněte <Nastavit>, zadejte uživatelské jméno a stiskněte <Další>.

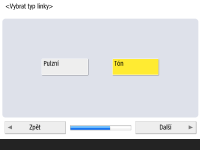
Vyberte typ linky a stiskněte <Další>.

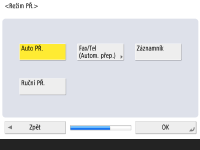
Stiskněte možnost <Auto PŘ.>, pokud používáte pouze funkci faxu, nebo možnost <Fax/Tel (Autom. přep.)>, když je k zařízení připojen telefon nebo sluchátko, a stiskněte tlačítko <Další>.
|
|
|
Krok 11
|
Proveďte automatické nastavení gradace.
|
|
Nastavte gradaci pro jasný, kvalitní tisk.
Tento proces je u různých strojů různý. Informace o automatickém nastavení gradace viz v Nastavení gradace.
|
|
|
Krok 12
|
Vytiskněte hlášení.
|
|
Můžete si vytisknout seznam uživatelů sítě, seznam dat uživatelů faxu a seznam s nastavenými hodnotami.
 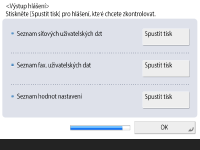
Stiskněte <Spustit tisk> pro hlášení, které chcete vytisknout.
Po dokončení tisku nebo v případě, že seznam netisknete, stiskněte <OK>.
|
|
|
Krok 13
|
Dokončete nastavení s pomocí průvodce nastavením.
|
|
Po ukončení průvodce nastavením stroj restartujte, aby se zadaná nastavení projevila.
 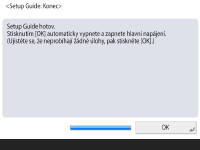
Stisknutím <OK> restartujte stroj.
|

|
|
Jestliže nebudete používat průvodce nastavením, stiskněte <Kon. Setup Guide> v kroku 1.
Chcete-li později jednotlivě změnit nastavení konfigurovaná v průvodci nastavením, můžete stisknout tlačítko
 (Nastav./Uložit). (Nastav./Uložit). |
Spuštění průvodce nastavením později
 (Nastav./Uložit)
(Nastav./Uložit)  <Nastavení správy>
<Nastavení správy>  <Licence/Jiné>
<Licence/Jiné>  <Spustit Setup Guide>
<Spustit Setup Guide>  <Start>
<Start>

|
|
Jestliže spustíte průvodce nastavením později a přihlásíte se do systému s přístupovými právy administrátora (správce), krok 3 se nezobrazí na displeji. Přejděte ke kroku 4.
|