
Konfiguracja ustawień Zarządzania NI wydziału
Możesz organizować i zarządzać użytkownikami w grupie w oparciu o NI wydziału. Należy postępować zgodnie z poniższą procedurą, aby skonfigurować Zarządzanie NI wydziału i aktywować funkcję zliczania arkuszy papieru wykorzystanych do drukowania i skanowania przez urządzenie.

|
|
Upewnij się, że NI wydziału zostało prawidłowo ustawione dla użytkowników zarejestrowanych w urządzeniu. Rejestracja informacji o użytkowniku w urządzeniu lokalnym
Zarządzanie NI wydziału jest dostępne tylko dla użytkowników, którzy są zarejestrowani w lokalnym urządzeniu.
W przypadku zalogowania jako użytkownik z uprawnieniami administratora NI menedżera systemu i PIN są przypisywane automatycznie i zarządzane jak numer identyfikacyjny (NI) wydziału.
|

|
|
Informacje na temat numeru NI wydziału, który można zarejestrować, patrz Funkcje zarządzania.
|
1
Naciśnij  (Ustaw./Rejestr.).
(Ustaw./Rejestr.).
 (Ustaw./Rejestr.).
(Ustaw./Rejestr.).2
Naciśnij <Ustawienia Zarządzania>  <Zarządzanie Użytkownikiem>
<Zarządzanie Użytkownikiem>  <Zarządzanie NI Wydziału>.
<Zarządzanie NI Wydziału>.
 <Zarządzanie Użytkownikiem>
<Zarządzanie Użytkownikiem>  <Zarządzanie NI Wydziału>.
<Zarządzanie NI Wydziału>.3
Naciśnij przycisk <Włącz>.
Zarządzanie NI wydziału jest aktywne.
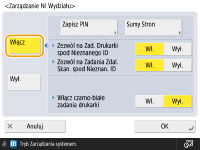
Aby wyłączyć Zarządzanie NI wydziału, naciśnij na <Wyłącz>.
 Rejestrowanie ID i kodów PIN wydziałów
Rejestrowanie ID i kodów PIN wydziałów
|
1
|
Naciśnij przycisk <Zapisz PIN>.
|
|
2
|
Naciśnij przycisk <Zapisz>.

Edycja ustawień ID wydziału
Wybierz ID wydziału, który chcesz edytować i naciśnij na <Edytuj>, aby wyświetlić ekran edycji.
Usuwanie ustawień ID wydziału
Wybierz ID Wydziału, który chcesz usunąć i naciśnij przycisk <Usuń>
 <Tak>. <Tak>. |
|
3
|
Wprowadź ID i PIN wydziału, i naciśnij na <OK>.
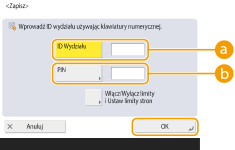
 <ID Wydziału> <ID Wydziału>
Wprowadź liczbę składającą się z 7 cyfr lub mniej dla NI wydziału.
 <PIN> <PIN>
Wprowadź liczbę składającą się z 7 cyfr lub mniej dla PINu i naciśnij na <Potwierdź>. Aby potwierdzić, wprowadź PIN ponownie i naciśnij na <OK>. Jeżeli nie chcesz ustawiać PINu, pozostaw to pole puste.

Jako ID albo kodu PIN Wydziału nie można zarejestrować ciągu znaków składającego się tylko z zer, np. „00” czy „0000000”.
Nawet jeżeli wprowadzić mniej, niż siedem cyfr, do początku numeru zostaną dodane zera, tworząc siedmiocyfrowy kod.
Możesz nacisnąć na <Włącz/Wyłącz limity i Ustaw limity stron>, aby ustawić całkowitą ilość arkuszy papieru, które użytkownicy danego wydziału mogą wykorzystać kopiowania, skanowania i drukowania.
W przypadku ID i kodu PIN Wydziału możesz dodać wymóg zastosowania minimum siedmiu cyfr. Aby uzyskać więcej informacji, należy skontaktować się ze sprzedawcą lub przedstawicielem serwisu.
Urządzenie zatrzyma drukowanie, gdy w trakcie wykonywania dokumentu zawierającego jednocześnie kolorowe i czarno-białe elementy osiągnięty zostanie limit bądź to kolorowych, bądź też czarno-białych stron.
Urządzenie zatrzyma kopiowanie, gdy w trakcie wykonywania dokumentu zawierającego jednocześnie kolorowe i czarno-białe elementy osiągnięty zostanie bądź to limit kolorowych, bądź też czarno-białych wydruków/kopii.
|
|
4
|
Naciśnij przycisk <OK>.
|
4
Naciśnij przycisk <OK>.

|
Sprawdzanie licznika stronJeżeli chcesz sprawdzić całkowitą liczbę arkuszy papieru wykorzystanych przez dany wydział dla kopiowania, drukowania i skanowania, naciśnij na <Sumy Stron> na ekranie wyświetlanym w punkcie 3. Licznik stron nie zawiera pustych stron ani próbnych wydruków wykorzystanych do sprawdzania elementów, takich jak regulacja gradacji.
W przypadku modeli z funkcją faksu, możesz również sprawdzić całkowitą liczbę stron, jakie zostały wysłane faksem.
Logowanie przy użyciu identyfikatora wydziału i kodu PINRejestrując użytkownika z tą samą nazwą co identyfikator wydziału, operacje logowania można przeprowadzać przy użyciu zarejestrowanego identyfikatora wydziału i kodu PIN. Rejestracja informacji o użytkowniku w urządzeniu lokalnym
Ekran logowania może być wyświetlany przy uruchamianiu operacji lub po wybraniu funkcji. Określanie, kiedy ma być wyświetlany ekran logowania Zmiana usługi logowaniaUrządzenie wykorzystuje „Uwierzytelnianie użytkownika” (zarządzanie uwierzytelnianiem prywatnym) jako usługę logowania. Można jednak zmienić usługę logowania na „Uwierzytelnianie NI wydziału” za pośrednictwem wiadomości SMS. Zmiana usług logowania
|