Usuwanie ciemnych obramowań podczas skanowania (Usuwanie obramowania)
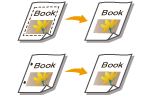
|
W przypadku skanowania oryginałów, które mają mniejszy rozmiar niż papier używany do wydruku, na zeskanowanym obrazie mogą pojawić się linie ramki oryginału. Podczas skanowania grubych książek mogą pojawić się ciemne obramowania. Ta funkcja pozwala usunąć linie ramki oraz ciemne obramowania. Urządzenie można również skonfigurować tak, aby nie kopiowało otworów wykonanych dziurkaczem.
|

|
|
Umieść oryginał z otworami wykonanymi dziurkaczem na szklanej płycie. Wkładanie tego typu dokumentów do podajnika może skutkować uszkodzeniem.
|
1
Umieść oryginał. Umieszczanie oryginałów
2
Naciśnij <Skanuj i wyślij>. Ekran <Strona główna>
3
Określ odbiorcę na ekranie Podstawowych funkcji skanowania. Ekran Podstawowych funkcji skanowania
4
Naciśnij <Opcje>  <Usuń Obram.>.
<Usuń Obram.>.
 <Usuń Obram.>.
<Usuń Obram.>.5
Określ rodzaj usuwania i szerokość.
 Usuwanie ramek z kopii dokumentów
Usuwanie ramek z kopii dokumentów
|
1
|
Sprawdź <Usuń Obramow. Oryginału> i sprawdź <Rozm.Oryginału>.
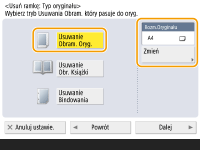
Jeżeli rozmiar wyświetlany w pozycji <Rozm.Oryginału> różni się od rozmiaru oryginału, naciśnij przycisk <Zmień>, aby wybrać rozmiar. Można skanować tylko formaty oryginałów wyświetlone na ekranie dotykowym.
|
|
2
|
Naciśnij przycisk <Dalej>.
|
|
3
|
Wprowadź szerokość obramowania do usunięcia.
|
 Usuwanie ciemnych krawędzi z kopii książek
Usuwanie ciemnych krawędzi z kopii książek
Możesz usunąć ciemne obramowania występujące w środku, jak i linie konturowe pojawiające się podczas skanowania sąsiadujących ze sobą stron książki.
|
1
|
Sprawdź <Usuwanie Obr. Książki> i sprawdź <Rozm.Oryginału>.
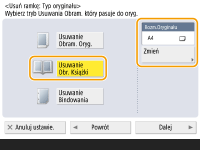
Jeżeli rozmiar wyświetlany w pozycji <Rozm.Oryginału> różni się od rozmiaru książki, naciśnij przycisk <Zmień>, aby wybrać rozmiar. Można skanować tylko formaty oryginałów wyświetlone na ekranie dotykowym.
|
|
2
|
Naciśnij przycisk <Dalej>.
|
|
3
|
Naciśnij na <Środek> lub <Strony> i wprowadź poszczególne szerokości do usunięcia.
|
 Usuwanie otworów dziurkacza z kopii dokumentów
Usuwanie otworów dziurkacza z kopii dokumentów
|
1
|
Naciśnij <Usuwanie Bindowania>
 <Dalej>. <Dalej>.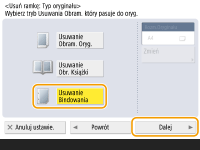
|
|
2
|
Wybierz lokalizację otworów i wprowadź szerokość usuwania.
|

Jeżeli chcesz osobno wyregulować szerokość dla każdego obramowania, naciśnij <Usuń Obramow. Oryginału> lub <Usuwanie Obr. Książki> i naciśnij <Niezależna Regulacja>, aby wprowadzić szerokość usuwania.
Jeżeli korzystasz z <Usuwanie Bindowania>, obramowania, które nie zostały wybrane, są również usuwane (4 mm).
6
Naciśnij <OK>  <Zamknij>.
<Zamknij>.
 <Zamknij>.
<Zamknij>.7
Naciśnij  (Start).
(Start).
 (Start).
(Start).Oryginały są zeskanowane i rozpoczyna się wysyłanie/zapisywanie.