
Ecranul de setare și operațiile pentru scanare în vederea salvării
Când apăsați <Scanare şi Stocare> pe ecranul <Pornire>, apoi apăsați <Reţea> sau <Suport memorie> pentru a scana originale, se afișează următorul ecran de setare.

Apăsați această pictogramă pentru a înregistra setările curente în <Setări Favorite> din  sau în ecranul principal. Înregistrarea setărilor și destinațiilor utilizate frecvent ca butoane personale/partajate în ecranul <Acasă>
sau în ecranul principal. Înregistrarea setărilor și destinațiilor utilizate frecvent ca butoane personale/partajate în ecranul <Acasă>
 sau în ecranul principal. Înregistrarea setărilor și destinațiilor utilizate frecvent ca butoane personale/partajate în ecranul <Acasă>
sau în ecranul principal. Înregistrarea setărilor și destinațiilor utilizate frecvent ca butoane personale/partajate în ecranul <Acasă> <Setări Favorite>
<Setări Favorite>
Înregistrați aici în prealabil setările de scanare utilizate frecvent, pentru a le prelua cu ușurință la nevoie.
 Starea curentă a setărilor și butoanele de setare
Starea curentă a setărilor și butoanele de setare
Afișează starea setării, cum ar fi rezoluția și dimensiunea de scanare. Aveți grijă să verificați setările pentru a scana corespunzător. Pentru a modifica setările, apăsați butonul de sub secțiunea de afișare. Pentru informații despre formatele de fișiere, consultați Opțiunile sistemului.
Puteți să selectați un mod de culoare pentru scanare apăsând <Select. culoare>. Puteți selecta și setările de scanare următoare.
<Auto (Color/Nuanţe gri)>, <Auto (Color/A&N)>, <Policrom>, <Nuanţe de gri>, <Alb & Negru>
În funcție de starea originalului color, aceasta poate fi detectată ca alb-negru la scanare, chiar dacă setați <Auto (Color/Nuanţe gri)> sau <Auto (Color/A&N)>. Pentru a evita acest lucru, setați modul culoare la <Policrom>.
Când este necesar să specificați o anumită dimensiune, apăsați <Format scanare> și specificați dimensiunea originalului ce urmează a fi scanat.
Setați <Rezoluţie> la înaltă când doriți să scanați originalul clar și setați <Rezoluţie> la joasă când doriți să reduceți dimensiunea fișierului.
Apăsați <Format fişier> cu scopul de a selecta formatul de fișier pentru a fi convertit în funcție de scopurile și mediul dvs.
 <Opţiuni>
<Opţiuni>
Vă permite să specificați setările funcțiilor care nu sunt afișate în  /
/ . Pentru detalii despre fiecare element de setare, consultați Opţiuni.
. Pentru detalii despre fiecare element de setare, consultați Opţiuni.
 /
/ . Pentru detalii despre fiecare element de setare, consultați Opţiuni.
. Pentru detalii despre fiecare element de setare, consultați Opţiuni. <Restabilire set. implicite>
<Restabilire set. implicite>
Modifică setarea scanării la setarea valorilor înregistrate în <Modificare setări implicite>. <Modificare setări implicite>
 <Anulare>
<Anulare>
Anulează setările de scanare și revine la ecranul de selecție a fișierelor.
 Butoane de setare a funcțiilor
Butoane de setare a funcțiilor
Afișează butoanele utilizate cel mai frecvent. Starea setării este afișată pe butoane. Pentru a modifica setările, apăsați butonul dorit.
Dacă apăsați <Tip original>, puteți selecta manual modul de scanare în funcție de tipul originalelor, cum ar fi materialele doar cu litere și revistele cu imagini inserate. Pentru a regla nivelul de prioritate pentru procesarea textelor/fotografiilor, apăsați <Reglare nivel>  selectați <Prioritate text> sau <Prioritate foto>.
selectați <Prioritate text> sau <Prioritate foto>.
 selectați <Prioritate text> sau <Prioritate foto>.
selectați <Prioritate text> sau <Prioritate foto>.Apăsați <Orientare conţinut orig.> pentru a schimba orientarea de scanare la portret sau peisaj.
Selectați <Setări pentru original 2-feţe> pentru a scana ambele fețe ale originalului.
Selectați <Tip carte> dacă fața și spatele originalului au aceeași orientare sus-jos.
Selectați <Tip calendar> dacă fața și spatele originalului au orientări sus-jos opuse.
Dacă apăsați <Nume fişier>, puteți aloca un nume de fișier pentru un fișier când salvați.
Nu puteți utiliza următoarele caractere într-un nume de fișier: \ / : , * ? " < > |. De asemenea, nu puteți utiliza: (perioadă) sau spațiu pentru primul sau ultimul caracter al numelui de fișier.
Dacă nu specificați nimic, data și ora salvate sunt alocate automat ca nume de fișier. De exemplu, dacă un fișier este salvat ca JPEG la 1:05:12 p.m. în Octombrie 30, 2015, numele său va fi „20151030130512.jpg”.

Dacă un nume de fișier este prea lung, șirul (ruta) care indică locul fișierului poate depăși maximum de 256 de caractere, ceea ce face ca fișierul să nu fie specificat.
Dacă introduceți un nume de fișier care există deja în locația de salvare, la numele fișierului se adaugă un număr de la (1) până la (9), de exemplu, „a(1).pdf” (cu excepția fișierelor din căsuța poștală).
Dacă opțiunea <Divizare pe pagini> este selectată când specificați formatul de fișier, un număr de pagină format din trei cifre este adăugat la sfârșitul unui nume de fișier. Pentru un fișier cu numele „a.pdf”, de exemplu, fișierul este împărțit în „a_001.pdf”, „a_002.pdf” și „a_003.pdf” atunci când este salvat.

|
|
Numărul de pagini rămase este afișat dacă este setată o limită de pagini cu Gestionare ID Departament. Pentru informații despre setarea funcției Gestionare ID Departament și a limitei de pagini, consultați Configurarea setărilor pentru Gestionare ID-uri departamente.
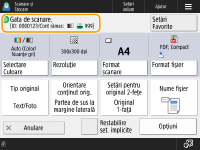
|

