
팩스 전송 기본 작업
이 단원은 팩스 문서를 보내기 위한 기본 작업을 설명합니다.
1
원고를 넣으십시오. 원고 올려 놓기
2
<FAX>를 누릅니다. <홈> 화면
3
팩스 기본 기능 화면에서 수신인을 지정하십시오. 팩스 기본 기능 화면
주소록에서 수신인 지정
원터치 버튼에서 수신인 지정
수동으로 수신인 입력
LDAP 서버에서 수신인 지정

지정된 수신인에 대한 자세한 정보를 확인하려면  및
및  를 사용하여 원하는 수신인을 선택한 다음 <상세정보>를 누르십시오. 지정된 수신인 중에서 한 수신인을 삭제하려면 <수신인 삭제>를 누르십시오.
를 사용하여 원하는 수신인을 선택한 다음 <상세정보>를 누르십시오. 지정된 수신인 중에서 한 수신인을 삭제하려면 <수신인 삭제>를 누르십시오.
 및
및  를 사용하여 원하는 수신인을 선택한 다음 <상세정보>를 누르십시오. 지정된 수신인 중에서 한 수신인을 삭제하려면 <수신인 삭제>를 누르십시오.
를 사용하여 원하는 수신인을 선택한 다음 <상세정보>를 누르십시오. 지정된 수신인 중에서 한 수신인을 삭제하려면 <수신인 삭제>를 누르십시오.LDAP 서버를 통해 얻은 새로운 수신인 및 수신인을 사용하여 지정된 <상세 정보>에서만 수신인을 변경할 수 있습니다.
원격 주소록에서 수신인을 지정할 때 <ECM 송신>, <송신 속도> 및 <국제송신>은 표시되지 않습니다.
서버 기기가 시스템 관리자 정보 설정을 수행하는 경우 클라이언트 기기가 원격 주소록/원터치 버튼을 획득하는 동안 서버와 클라이언트 기기 간의 인증을 수행합니다. 서버 기기와 클라이언트 기기가 설정한 시스템 관리자 ID와 시스템 관리자 PIN을 매칭하여 인증을 수행합니다. 시스템 관리자 ID 및 PIN 변경
원격 주소록/원터치 버튼은 아래와 같이 서버 기기와 클라이언트 기기의 시스템 관리자 정보 설정 상태에 따라 이용 가능합니다.
원격 주소록/원터치 버튼은 아래와 같이 서버 기기와 클라이언트 기기의 시스템 관리자 정보 설정 상태에 따라 이용 가능합니다.
서버 기기가 시스템 관리자 정보 설정을 수행하는 경우 | 클라이언트 기기가 시스템 관리자 정보 설정을 수행하는 경우 | 서버 기기와 클라이언트 기기의 시스템 관리자 ID 및 시스템 PIN 이 일치 | 원격 주소록/원터치 버튼을 사용 가능 |
수행 | 수행 | 일치 | 예 |
일치하지 않음 | 아니요 | ||
수행하지 않음 | - | 아니요 | |
수행하지 않음 | 수행 | - | 예 |
수행하지 않음 | - | 예 |
주소록에서 수신인 지정
1
<주소록>을 누릅니다.
2
수신인을 선택하고 <확인>을 누르십시오.
수신인이 등록되었을 때 접속 번호가 설정된 경우, <액세스 번호>를 누르고 숫자 키를 사용해 접속 번호를 입력하십시오. 상응하는 수신인이 주소록에 표시됩니다.
원격 주소록을 사용하려면 <리모트 주소록으로>를 누릅니다. <주소록 변경>이 표시된 경우 <주소록 변경>  <리모트>를 누릅니다.
<리모트>를 누릅니다.
 <리모트>를 누릅니다.
<리모트>를 누릅니다.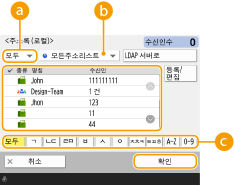
 수신인 유형 드롭다운 목록
수신인 유형 드롭다운 목록 및
및  을 누르면 각각 팩스 및 그룹 수신인이 표시됩니다.
을 누르면 각각 팩스 및 그룹 수신인이 표시됩니다. 주소 목록 드롭다운 목록
주소 목록 드롭다운 목록특정 수신인 그룹을 표시하게 해줍니다. 개인 인증 관리 방식으로 기기에 로그인되어 있는 경우, <개인주소리스트>를 선택하면 개인 주소록이 표시됩니다.
 첫 글자 기준으로 버튼 검색
첫 글자 기준으로 버튼 검색수신인 이름을 검색할 때 한글 자음 또는 영숫자 키를 이용해 범위를 좁힐 수 있습니다.
 |
팩스 수신인 이외의 수신인이 포함된 그룹 수신인을 선택하면 팩스 전송이 허용되지 않습니다. |
 |
주소록 (로컬) 화면의 <등록/편집>에서 <신규수신인 등록>, <삭제/편집> 및 <삭제>를 사용하여 새 수신인을 등록하고, 세부 정보를 확인하여, 수신인을 편집/삭제할 수 있습니다. 원격 주소록을 사용하려면 서버 기기 설정을 구성해야 합니다. 외부에서 서버 기기의 원격 주소록을 열도록 설정합니다. |
맨 위로 돌아가기
원터치 버튼에서 수신인 지정
1
<원터치>를 누릅니다.
2
원하는 원터치 버튼을 선택하고 <확인>을 누르십시오.
원터치 버튼 번호(원터치 번호)를 사용하여 수신인을 지정하려면  를 누르고 원하는 원터치 버튼의 번호를 입력합니다.
를 누르고 원하는 원터치 버튼의 번호를 입력합니다.
 를 누르고 원하는 원터치 버튼의 번호를 입력합니다.
를 누르고 원하는 원터치 버튼의 번호를 입력합니다.원격 주소록을 사용하려면 <리모트 주소록으로>를 누르십시오.
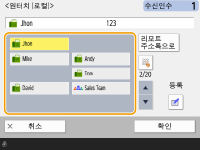
 |
서버 기기의 원터치 버튼에 등록된 수신인은 다음과 같은 시점에 업데이트됩니다. 팩스 작업이 클라이언트 기기에 전송되었을 때 클라이언트 기기의  (리셋)을 눌렀을 때 (리셋)을 눌렀을 때클라이언트 기기에 자동 리셋이 활성화되었을 때 |
맨 위로 돌아가기
수동으로 수신인 입력
주소록 또는 원터치 버튼에 등록되지 않은 수신인을 수동으로 지정할 수 있습니다.
1
숫자 키를 사용하여 팩스 번호를 입력하고 <확인>을 누르십시오.
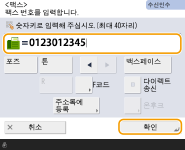
또 다른 팩스 번호를 추가하려면 이 단계를 반복하십시오.
기기가 PBX(Private Branch Exchange)에 연결된 경우 수신인을 입력하기 전에 <R>을 누릅니다. <R>을 사용할 수 없는 경우 R 키 설정을 등록해야 합니다. <R키 설정>

<주소록에 등록>을 눌러 입력된 수신인을 등록할 수 있습니다. 필요한 조건을 설정하고 <명칭>을 지정한 다음 주소 리스트 드롭다운 목록에서 주소 리스트를 지정합니다. 설정에 대한 자세한 내용은 주소록에 수신인 등록을 참조하십시오.
 |
해외로 팩스를 전송할 경우국제전화 통화번호, 국가 코드와 팩스 번호를 순서대로 입력하십시오. 해외의 수신인에게 제대로 연결되지 않는 경우 <포즈>를 눌러 한 번호와 다음 번호 사이에 일시 정지를 삽입합니다. 하위 주소를 넣어 팩스를 전송할 경우본 기기는 ITU-T* 표준 하위 주소 사용을 지원합니다. 수신자의 팩스 기기가 ITU-T 하위 주소 사용과 호환되는 경우, 하위 주소와 비밀번호를 사용해 전송된 문서의 기밀을 강화할 수 있습니다. 하위 주소를 사용하여 문서를 전송하려면 팩스 번호를 입력하고 <F코드>를 누른 다음 하위 주소와 비밀번호를 입력하십시오. * 국제 전기 통신 연합-전기 통신 표준화 부서를 나타내는 약어입니다. 이 부서는 전 세계 전기 통신 표준에 관련된 추천 사항을 제안합니다. |
맨 위로 돌아가기
LDAP 서버에서 수신인 지정
LDAP 서버에 등록된 수신인을 검색하고 지정할 수 있습니다.
1
<주소록>을 누릅니다.
2
<LDAP 서버로>를 누릅니다.
<주소록 변경>이 표시되면 <주소록 변경>  <LDAP 서버>를 누릅니다.
<LDAP 서버>를 누릅니다.
 <LDAP 서버>를 누릅니다.
<LDAP 서버>를 누릅니다.네트워크 비밀번호 입력 화면이 표시되는 경우, 사용자 이름과 비밀번호를 입력하고 <확인>을 누르십시오.
3
LDAP 서버에서 수신인을 검색하는 경우 <명칭으로 검색> 또는 <조건으로 검색>을 누릅니다.
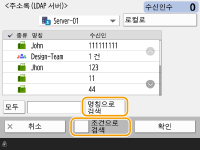
 이름으로 검색하는 경우
이름으로 검색하는 경우
<명칭으로 검색>을 누르고  검색할 텍스트를 입력한 후
검색할 텍스트를 입력한 후  <확인>을 누릅니다.
<확인>을 누릅니다.
 검색할 텍스트를 입력한 후
검색할 텍스트를 입력한 후  <확인>을 누릅니다.
<확인>을 누릅니다.
LDAP 서버에서 수신인에 대해 "이름으로 검색"을 수행할 때 사용되는 속성을 지정할 수 있습니다. <LDAP 검색시 명칭으로 검색의 설정>
 조건으로 검색하는 경우
조건으로 검색하는 경우
<조건으로 검색>을 누르고 화면에서 검색 조건을 지정한 후 <검색 시작>을 누릅니다.
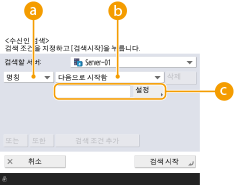
 검색 범주
검색 범주기준을 선택하여 이름, 팩스 번호, 단체 이름 및 단체 부서(소속 팀 이름 등) 등으로 수신인을 검색합니다.
 검색 조건
검색 조건"John"이 포함된 수신인 이름 및 "개발(Development)"로 시작하는 부서 이름 등 검색 조건을 선택합니다.
 검색 문자
검색 문자<설정>을 누르고 검색 조건에 사용할 검색 문자를 입력하십시오.

여러 가지 조건으로 검색하기
여러 개의 조건으로 수신인을 검색할 수 있습니다. 첫 번째 조건을 지정하고 <검색 조건 추가>를 누른 다음 <또는> 또는 <또한>을 선택하여 다음 조건을 지정하면 됩니다.
조건을 변경하고 다시 검색하려면
<삭제>를 눌러 지정된 내용을 삭제하고 조건을 다시 지정합니다.
4
수신인을 선택하고 <확인>을 누르십시오.
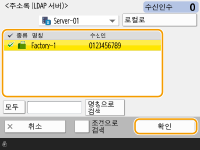
맨 위로 돌아가기
4
필요에 따라 스캔 설정을 지정합니다.
원고 스캔 방법 지정
이미지 품질 조정
진한 경계선 지우기(테두리 삭제)
원고 스캔 방법 지정
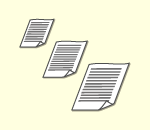 | 규격 외/투명도가 높은 원고를 스캔하려는 경우, 또는 스캔하면 원고 가장자리가 누락되는 경우 스캔 크기를 수동으로 지정해야 합니다. 원고 스캔 크기 지정 |
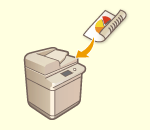 | 본 기기는 원고의 앞면과 뒷면 양쪽 모두를 자동으로 스캔할 수 있습니다. 원고 양면 스캔 |
원고 스캔 크기 지정
1
스캔 크기를 조정하는 설정 버튼을 누릅니다.
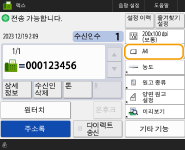
2
스캔 크기를 선택하고 <확인>을 누르십시오.
원고를 A4로 스캔하려면 <A4>를 선택합니다.
 임의 크기 원고를 스캔하는 경우
임의 크기 원고를 스캔하는 경우
원고를 피더에 놓고 <임의크기>를 선택하십시오.
 스캔 크기의 값을 지정하는 경우
스캔 크기의 값을 지정하는 경우
원고를 원고대 위/피더에 놓고 <사용자 설정>을 선택한 다음 원고의 길이와 너비를 입력하십시오.

피더로 스캔할 수 있는 최소 크기보다 작은 스캔 크기를 설정하면 피더로 스캔을 수행할 수 없습니다. 피더로 스캔할 수 있는 문서 크기에 대한 자세한 내용은 Paper Feeder PF-D를 참조하십시오.
 세로로 긴 원고를 스캔하는 경우
세로로 긴 원고를 스캔하는 경우
원고를 피더에 놓고 <긴 원고>를 선택하십시오.
 |
스캔 크기를 등록하려는 경우같은 값의 스캔 크기를 자주 지정하는 경우, 설정을 빠르게 불러와서 편리하게 사용하려면 <사용자 설정>  <크기 등록>에서 크기를 등록합니다. <크기 등록>에서 크기를 등록합니다. |
맨 위로 돌아가기
원고 양면 스캔
원고를 피더에 놓으십시오. 가로 방향 원고의 경우, 가로 방향으로 놓으십시오.
1
<기타 기능>  <양면 원고 설정>을 누릅니다.
<양면 원고 설정>을 누릅니다.
 <양면 원고 설정>을 누릅니다.
<양면 원고 설정>을 누릅니다.2
<좌우열기> 또는 <상하열기>를 선택하고 <확인>을 누르십시오.
원본 앞면과 뒷면의 이미지가 같은 방향이면 <좌우열기>를 선택하고, 원본 앞면과 뒷면의 이미지가 서로 반대 방향이면 <상하열기>를 선택하십시오.
3
<닫기>를 누릅니다.
맨 위로 돌아가기
이미지 품질 조정
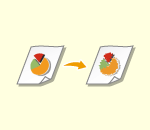 | 원고 유형에 적합한 해상도를 선택할 수 있습니다. 해상도가 높을수록 이미지가 선명해지지만 송신 시간이 오래 걸립니다. 해상도 선택 |
 | 문자만 있는 문서 또는 사진이 있는 잡지 등 원고 유형을 지정하면 최적의 화질로 문서를 전송할 수 있습니다. 원고 유형 선택 |
 | 원고 전체의 농도를 조정할 수 있습니다. 예를 들어 농도를 높이면 연필로 쓴 흐린 글자도 쉽게 읽을 수 있습니다. 원고 전체의 농도 조정 |
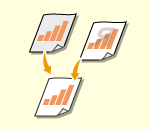 | 배경의 농도를 조정할 수 있습니다. 색깔이 있는 배경이나 신문처럼 뒷면의 글자나 이미지가 투명하게 비쳐 보이는 얇은 원고도 명확하게 전송할 수 있습니다. 배경 농도 조정 |
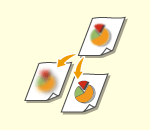 | 선명도를 높이면 이미지 외형선과 선을 뚜렷하게 스캔할 수 있고, 선명도를 낮춰 이미지를 부드럽게 만들 수도 있습니다. 이 기능은 흐려진 텍스트 및 다이어그램을 선명하게 하거나 무아레(일렁이는 파도 무늬)를 낮춰 완성된 이미지를 매끄럽게 하고자 할 때 사용하십시오. 선명도 조정(선명도) |
해상도 선택
1
해상도를 지정하는 설정 버튼을 누릅니다.
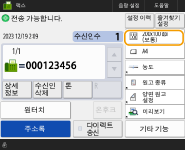
2
해상도를 선택하고 <확인>을 누르십시오.
낮은 해상도는 텍스트만 있는 원고에 적합한 반면 해상도를 높이면 사진이 포함된 원고에 적합합니다. 해상도가 높아질수록 원고를 더 정교하게 스캔할 수 있습니다.

200 dpi x 400 dpi보다 높은 해상도를 설정하면 <흑백스캔시 속도/화질 우선>을 <화질우선>으로 설정하더라도 설정이 활성화되지 않습니다.
맨 위로 돌아가기
1
<기타 기능>  <원고 종류>를 누릅니다.
<원고 종류>를 누릅니다.
 <원고 종류>를 누릅니다.
<원고 종류>를 누릅니다.2
원고 유형을 선택하고 <확인>을 누릅니다.
텍스트/사진 처리 우선 순위 수준을 조정하려면 <레벨 조정>을 누르고  <문자우선> 또는 <사진우선>을 선택합니다.
<문자우선> 또는 <사진우선>을 선택합니다.
 <문자우선> 또는 <사진우선>을 선택합니다.
<문자우선> 또는 <사진우선>을 선택합니다.3
<닫기>를 누릅니다.
맨 위로 돌아가기
원고 전체의 농도 조정
1
<기타 기능>  <농도>를 누릅니다.
<농도>를 누릅니다.
 <농도>를 누릅니다.
<농도>를 누릅니다.2
농도를 조정하고 <확인>을 누릅니다.
농도를 낮추려면  을 누릅니다. 농도를 높이려면
을 누릅니다. 농도를 높이려면  을 누릅니다.
을 누릅니다.
 을 누릅니다. 농도를 높이려면
을 누릅니다. 농도를 높이려면  을 누릅니다.
을 누릅니다.3
<닫기>를 누릅니다.
맨 위로 돌아가기
배경 농도 조정
1
<기타 기능>  <농도>를 누릅니다.
<농도>를 누릅니다.
 <농도>를 누릅니다.
<농도>를 누릅니다.2
<배경조정>의 <조정>을 누릅니다.
배경을 자동으로 조정하려면 <자동>을 누르고 4단계로 진행합니다.
3
농도를 조정하고 <확인>을 누릅니다.
<->를 누르면 배경 전체의 농도를 낮춥니다. <+>를 누르면 배경 전체의 농도를 높입니다.

원고의 색상에 따라 배경 이외의 영역에 영향이 미칠 수 있습니다.
4
<확인>  <닫기>를 누릅니다.
<닫기>를 누릅니다.
 <닫기>를 누릅니다.
<닫기>를 누릅니다.맨 위로 돌아가기
선명도 조정(선명도)

아래의 모든 조건이 충족되면 <샤프니스>의 설정이 적용되지 않습니다. 설정은 <미리보기>를 위해 표시된 이미지에 반영되지만 실제 스캔한 이미지에는 반영되지 않습니다.
<원고 종류>: <텍스트>
<해상도>: <200x100 dpi (보통)>
1
<기타 기능>  <샤프니스>를 누릅니다.
<샤프니스>를 누릅니다.
 <샤프니스>를 누릅니다.
<샤프니스>를 누릅니다.2
선명도를 조정하고 <확인>을 누르십시오.
흐려진 텍스트를 선명하게 하려면 제어를 <강>으로 조정하십시오.
잡지나 팸플릿 등 인쇄된 사진이 들어 있는 원고를 스캔할 때 무아레를 줄이려면 제어를 <약>으로 조정하십시오.
3
<닫기>를 누릅니다.
맨 위로 돌아가기
진한 경계선 지우기(테두리 삭제)
스캔 크기보다 작은 크기의 원고를 스캔하는 경우, 스캔된 이미지에 원고의 테두리 선이 표시될 수 있습니다. 두꺼운 책을 스캔하는 경우 진한 색 경계선이 나타나기도 합니다. 이 기능을 사용하면 이러한 테두리 선과 진한 경계선을 지울 수 있습니다. 원고의 펀치 구멍을 복사하지 않도록 기기를 설정할 수도 있습니다.
 |
펀치 구멍이 있는 원고는 원고대에 놓으십시오. 피더에 놓으면 손상될 수 있습니다. |
1
<기타 기능>  <테두리 제거>를 누릅니다.
<테두리 제거>를 누릅니다.
 <테두리 제거>를 누릅니다.
<테두리 제거>를 누릅니다.2
지우기 유형과 너비를 지정합니다.
 문서 테두리 지우기
문서 테두리 지우기
1 | <원고 테두리 제거>를 누르고 <원고 크기>를 확인하십시오. 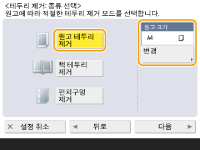 <원고 크기>에 표시된 크기가 원고의 크기와 다른 경우 <변경>을 눌러 크기를 선택합니다. 터치 패널 디스플레이에 표시된 원고 크기에 대해서는 원고 프레임 삭제 모드만을 설정할 수 있습니다. |
2 | <다음>을 누릅니다. |
3 | 지울 테두리의 너비를 입력하십시오. |
 책 복사본의 진한 경계선 지우기
책 복사본의 진한 경계선 지우기
책에서 마주 보는 페이지를 스캔하는 경우 가운데와 외형선으로 나타나는 진한 경계선을 모두 지울 수 있습니다.
1 | <책 테두리 제거>를 누르고 <원고 크기>를 확인하십시오. 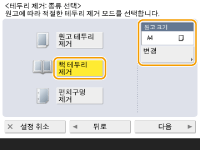 <원고 크기>에 표시된 크기가 설정한 책의 크기와 다른 경우 <변경>을 눌러 크기를 선택합니다. 터치 패널 디스플레이에 표시된 원고 크기에 대해서는 북 프레임 삭제 모드만을 사용할 수 있습니다. |
2 | <다음>을 누릅니다. |
3 | <중앙> 또는 <측면>을 누른 다음 지우기 너비를 각각 입력합니다. |
 문서 복사본에서 펀치 구멍 지우기
문서 복사본에서 펀치 구멍 지우기
1 | <펀치구멍 제거>를 누릅니다. 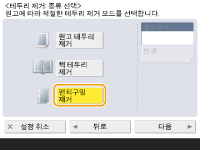 |
2 | <다음>을 누릅니다. |
3 | 지우기 너비를 입력하십시오. |
 |
각 경계선의 너비를 개별적으로 조정하려는 경우 <원고 테두리 제거> 또는 <책 테두리 제거>  <다음> <다음>  < 각각을 독립으로>를 누르고 < 각각을 독립으로>를 누르고  지우기 너비를 입력합니다. 지우기 너비를 입력합니다.<펀치구멍 제거>를 사용할 경우 선택하지 않는 경계선도 4mm 제거됩니다. |
3
<확인>  <닫기>를 누릅니다.
<닫기>를 누릅니다.
 <닫기>를 누릅니다.
<닫기>를 누릅니다.맨 위로 돌아가기
5
 (시작)을 누릅니다.
(시작)을 누릅니다.원고가 스캔되고 전송이 시작됩니다.
스캔을 취소하려면 <취소> 또는  (중지)
(중지)  <예>를 누릅니다.
<예>를 누릅니다.
 (중지)
(중지)  <예>를 누릅니다.
<예>를 누릅니다. <원고대에 원고를 올리고 [시작] 키를 눌러 주십시오.>가 표시되는 경우
<원고대에 원고를 올리고 [시작] 키를 눌러 주십시오.>가 표시되는 경우
다음 스캔할 원고를 배치하고  (시작)을 누르십시오. 모든 원고의 스캔이 완료되면 <송신 시작>을 눌러 팩스를 전송합니다.
(시작)을 누르십시오. 모든 원고의 스캔이 완료되면 <송신 시작>을 눌러 팩스를 전송합니다.
 (시작)을 누르십시오. 모든 원고의 스캔이 완료되면 <송신 시작>을 눌러 팩스를 전송합니다.
(시작)을 누르십시오. 모든 원고의 스캔이 완료되면 <송신 시작>을 눌러 팩스를 전송합니다.전송을 취소하려면 팩스 전송 취소를 참조하십시오.
 |
지정된 총 수신인 수 확인지정된 총 수신인 수는 화면 오른쪽 상단에 표시됩니다. 전송하기 전에 수신인 수가 올바른지 확인할 수 있습니다.  발신인 정보를 담아 전송하려면발신인의 이름과 팩스 번호를 넣어 전송할 수 있습니다. <발신원 기록> 전송한 문서의 상태를 확인하려면<상황확인> 화면에서 전송한 문서의 상태를 확인할 수 있습니다. 이 화면을 사용하면 상태를 확인한 다음 팩스를 다시 전송하거나 전송을 취소할 수 있습니다. 송신 및 수신한 문서의 상태와 로그 확인 <작업 접수시의 확인 표시>를 <설정>(으)로 설정한 경우 전송 작업을 수신한 후 표시되는 다음의 화면에서 <상황확인> 화면을 표시할 수 있습니다.<작업 접수시의 확인 표시> 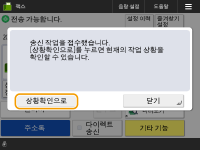 수신인의 회선이 통화 중이라서 전송 오류가 발생하는 경우정해진 시간이 지난 다음 기기가 자동으로 리다이얼합니다. 기기가 리다이얼하는 횟수와 각 리다이얼 시도 간격 같은 설정을 변경할 수 있습니다. <자동 리다이얼> 전송 결과에 대한 리포트를 인쇄하려면팩스 기본 기능 화면에서 <기타 기능>  <송신결과 리포트>를 누르면 전송 결과를 목록으로 나열한 리포트를 자동으로 인쇄하도록 설정할 수 있습니다. <송신결과 리포트>를 누르면 전송 결과를 목록으로 나열한 리포트를 자동으로 인쇄하도록 설정할 수 있습니다.<기타 기능>의 각 작업에 대하여 이를 설정하려면 <송신결과 리포트>에서 <에러시에만> 또는 <해제>를 선택한 다음, <기타 기능에서 인쇄를 허가>를 <설정>으로 설정해야 합니다. 전송된 이미지의 사진이 너무 어둡거나 컬러 원고의 배경에서 밝은 색상을 제거할 수 없는 경우다음의 조건/설정이 충족되면 전송된 이미지의 품질을 향상시킬 수 있습니다. 작업 유형: 팩스(메모리 전송) 또는 스캔 및 전송(팩스/I-팩스) <컬러 선택>: <흑백2치> (스캔 및 전송) <원고 종류>: <텍스트> <농도>  <배경조정>: <자동> <배경조정>: <자동><해상도>: 200 dpi x 400 dpi, 300 dpi x 300 dpi*, 400 dpi x 400 dpi, 또는 600 dpi x 600 dpi* *스캔 및 전송으로 설정 가능 <흑백스캔시 속도/화질 우선>  팩스/I-팩스 송신시: <화질우선> (<흑백스캔시 속도/화질 우선>) 팩스/I-팩스 송신시: <화질우선> (<흑백스캔시 속도/화질 우선>) |
 |
전송한 문서의 사본 저장전송한 문서의 사본이 파일 서버에 자동으로 저장되도록 기기를 설정할 수 있습니다. 이 사본은 PDF와 같은 전자 파일로 변환되어 저장되므로 컴퓨터에서 쉽게 내용을 확인할 수 있습니다. 전송한 문서의 사본 저장 발신인 이름 선택기본 팩스 기능 화면에서 <기타 기능>  <발신인명 (TTI)>을 누르면 등록된 발신인 이름 목록에서 이름을 하나 선택하여 발신인 정보에 포함시킬 수 있습니다. <발신인 명칭 등록> <발신인명 (TTI)>을 누르면 등록된 발신인 이름 목록에서 이름을 하나 선택하여 발신인 정보에 포함시킬 수 있습니다. <발신인 명칭 등록>사용자 인증을 사용하여 로그인한 경우 로그인명이 발신인 이름(TTI)의 <100>에 나타납니다. 스캔한 원고를 전송하기 전에 확인스캔한 이미지를 전송하기 전에 미리 보기 화면에서 확인할 수 있습니다.스캔한 이미지를 전송하기 전에 확인(미리 보기) 자주 사용하는 설정 등록자주 사용하는 수신인과 스캔 설정을 조합하여 기기의 버튼에 적용한 다음 나중에 사용할 수 있습니다. 원고를 스캔할 때 등록된 버튼을 누르면 설정을 신속하게 완료할 수 있습니다. 자주 사용하는 기능 조합 등록 |