
Utilizarea aparatului prin intermediul aplicațiilor
Imprimați utilizând aplicații de pe un dispozitiv mobil conectat la aparat. Sunt acceptate diferite aplicații, inclusiv cele oferite de Canon. Utilizați corespunzător aplicația și situația, în funcție de dispozitiv.
Canon PRINT Business
O aplicație pentru imprimare etc. de la dispozitive mobile care acceptă iOS/Android. Pentru imprimare nu este necesară nicio operație de la aparat. Pentru informații despre sistemele de operare acceptate, metodele de setare detaliate și procedurile operaționale, consultați Ajutorul aplicației sau site-ul web Canon (https://global.canon/gomp/).

|
|
Canon PRINT Business poate fi descărcată gratuit, dar clientul este responsabil de toate taxele privind conexiunea internet.
|
Imprimarea utilizând Canon Print Service
Puteți să imprimați cu ușurință din meniul aplicațiilor care acceptă subsistemul de imprimare Android. Pentru mai multe informații despre sistemele de operare acceptate și despre setările și procedurile detaliate, consultați site-ul web Canon (https://global.canon/psmp/).
Imprimarea cu Mopria®
Aparatul acceptă și Mopria®. Utilizarea aplicației Mopria® vă permite să imprimați de pe dispozitive mobile care acceptă Android folosind operații și setări comune, chiar dacă producătorii și modelele diferă. De exemplu, dacă utilizați imprimante ce acceptă Mopria®, produse de mai mulți producători sau o imprimantă ce acceptă Mopria®, care este într-o locație pe care o vizitați, puteți imprima fără a instala o aplicație exclusivă pentru fiecare producător sau model. Pentru mai multe informații legate de modelele sau de mediile de operare acceptate, consultați http://www.mopria.org.
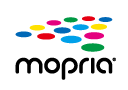
Confirmarea setărilor Mopria® 
Conectați-vă la Remote UI (IU la distanță) cu privilegii de administrator (Pornirea Remote UI (IU la distanță))  [Settings/Registration]
[Settings/Registration]  [Network Settings]
[Network Settings]  [Mopria Settings]
[Mopria Settings]  bifați caseta de selectare [Use Mopria]
bifați caseta de selectare [Use Mopria]  [OK]
[OK]
 [Settings/Registration]
[Settings/Registration]  [Network Settings]
[Network Settings]  [Mopria Settings]
[Mopria Settings]  bifați caseta de selectare [Use Mopria]
bifați caseta de selectare [Use Mopria]  [OK]
[OK]Imprimarea cu IPP Everywhere
Acest aparat acceptă și IPP Everywhere. Dacă sistemul dvs. Chromebook acceptă IPP Everywhere, puteți imprima din Chromebook folosind IPP Everywhere.
Confirmarea IPP Everywhere
Conectați-vă la Remote UI (IU la distanță) cu privilegii de administrator (Pornirea Remote UI (IU la distanță))  [Settings/Registration]
[Settings/Registration]  [Network Settings]
[Network Settings]  [IPP Everywhere Settings]
[IPP Everywhere Settings]  bifați caseta de selectare [Use IPP Everywhere]
bifați caseta de selectare [Use IPP Everywhere]  [OK]
[OK]
 [Settings/Registration]
[Settings/Registration]  [Network Settings]
[Network Settings]  [IPP Everywhere Settings]
[IPP Everywhere Settings]  bifați caseta de selectare [Use IPP Everywhere]
bifați caseta de selectare [Use IPP Everywhere]  [OK]
[OK]

|
|
Dacă selectați [Use IPP Everywhere], următoarele setări din <Setări TCP/IP> sunt configurate la <Pornit>.
<Utilizaţi HTTP>
<Setări tipărire IPP>
<Folosiţi IPv4 mDNS>
<Folosiţi IPv6 mDNS>
|
Imprimarea de la Windows Phone (Windows 10 Mobile și versiuni ulterioare)
Puteți să efectuați imprimări de la un Windows Phone fără să descărcați o aplicație dedicată sau să instalați un driver. Asigurați-vă că opțiunile <Utiliz. imprimare WSD>, <Folosiţi navigare WSD> și <Setări difuzare multiplă Discovery> sunt activate.
<Setări WSD>
<Setări difuzare multiplă Discovery>
<Setări WSD>
<Setări difuzare multiplă Discovery>
Imprimarea din Chrome OS
Puteți să efectuați imprimări din Chrome OS fără să descărcați o aplicație dedicată sau să instalați un driver. Pentru a imprima cu aparatul, este necesar să activați funcția Mopria®.
Confirmarea setărilor Mopria® 
Conectați-vă la Remote UI (IU la distanță) cu privilegii de administrator (Pornirea Remote UI (IU la distanță))  [Settings/Registration]
[Settings/Registration]  [Network Settings]
[Network Settings]  [Mopria Settings]
[Mopria Settings]  bifați caseta de selectare [Use Mopria]
bifați caseta de selectare [Use Mopria]  [OK]
[OK]
 [Settings/Registration]
[Settings/Registration]  [Network Settings]
[Network Settings]  [Mopria Settings]
[Mopria Settings]  bifați caseta de selectare [Use Mopria]
bifați caseta de selectare [Use Mopria]  [OK]
[OK]Imprimare
1
Înainte de a imprima, asigurați-vă că echipamentul este pornit și conectat la un Chromebook.
Pentru informații despre verificarea stării conexiunii, consultați Configurarea mediului de rețea.
Pentru informații suplimentare despre imprimare, consultați pagina Chromebook Help (https://support.google.com/chromebook/answer/7225252).

|
|
De asemenea, puteți conecta aparatul la un Chromebook prin intermediul unui cablu USB. Pentru informații referitoare la procedura de conectare, accesați site-ul web Chromebook (https://support.google.com/chromebook/answer/7225252).
|

|
|
Este posibil ca imprimarea din Chrome OS să nu fie acceptată, în funcție de țara sau de regiunea dumneavoastră.
|