
Makina aplikazioen bidez erabiltzea
Inprimatu makinara konektatutako gailu mugikorreko aplikazioak erabiliz. Hainbat aplikazio onartzen dira, Canon-en aplikazio esklusiboak barne. Erabil itzazu modu egokian, zure gailuaren, aplikazioaren eta egoeraren arabera.
Canon PRINT Business
iOS/Android onartzen duten gailu mugikorretatik inprimatzeko eta abarrerako aplikazio bat. Inprimatzeko ez da beharrezkoa makinan eragiketarik egitea. Sistema eragile bateragarriei, ezarpen metodo xeheei eta eragiketei buruz informazio gehiago jasotzeko, ikusi aplikazioaren Laguntza edo Canon webgunea (https://global.canon.com/gomp/).

|
|
Canon PRINT Business doan deskarga daiteke, baina bezeroa da edonolako Internet konexio-kuoten erantzule.
|
Printing with Canon Print Service
Android-en inprimatze-azpisistema onartzen duten aplikazioen menutik aise inprima dezakezu. Sistema eragile bateragarriei eta ezarpen eta prozedura xeheei buruz informazio gehiago jasotzeko, ikusi Canon-en webgunea (https://global.canon/psmp/).
Mopria® bidez inprimatzea
Makinak Mopria® onartzen du. Mopria-k® Android onartzen duten gailu mugikorretatik inprimatzeko aukera ematen dizu ohiko jarduerak eta ezarpenak erabiliz, nahiz eta fabrikatzaileak eta ereduak ezberdinak izan. Adibidez, Mopria®-rekin erabili daitezkeen hainbat fabrikatzailek egindako inprimagailuak erabiltzen badituzu edo bisitatzen ari zaren tokiren batean Mopria®-rekin erabili daitekeen inprimagailu bat erabiltzen baduzu, fabrikatzaile edo eredu bakoitzerako esklusiboa den aplikaziorik instalatu gabe inprima dezakezu. Lan-ingurune edo modelo bateragarriei buruzko informazio gehiago jasotzeko, ikusi http://www.mopria.org.
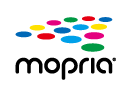
Mopria® aplikazioaren ezarpenak berrestea
Hasi saioa Remote UI (Urruneko EIan) administratzaile baimenekin (Urruneko EIa abiaraztea)  [Settings/Registration]
[Settings/Registration]  [Network Settings]
[Network Settings]  [Mopria Settings]
[Mopria Settings]  hautatu [Use Mopria] kontrol-laukia
hautatu [Use Mopria] kontrol-laukia  [OK]
[OK]
 [Settings/Registration]
[Settings/Registration]  [Network Settings]
[Network Settings]  [Mopria Settings]
[Mopria Settings]  hautatu [Use Mopria] kontrol-laukia
hautatu [Use Mopria] kontrol-laukia  [OK]
[OK]IPP Everywhere aukerarekin inprimatzea
Makina honek IPP Everywhere ere onartzen du. Zure Chromebook-ak IPP Everywhere onartzen badu, zuzenean inprima dezakezu zure Chromebook-etik, IPP Everywhere erabiliz.
IPP Everywhere berrestea
Hasi saioa Remote UI (Urruneko EIan) administratzaile baimenekin (Urruneko EIa abiaraztea)  [Settings/Registration]
[Settings/Registration]  [Network Settings]
[Network Settings]  [IPP Everywhere Settings]
[IPP Everywhere Settings]  hautatu [Use IPP Everywhere] kontrol-laukia
hautatu [Use IPP Everywhere] kontrol-laukia  [OK]
[OK]
 [Settings/Registration]
[Settings/Registration]  [Network Settings]
[Network Settings]  [IPP Everywhere Settings]
[IPP Everywhere Settings]  hautatu [Use IPP Everywhere] kontrol-laukia
hautatu [Use IPP Everywhere] kontrol-laukia  [OK]
[OK]

|
|
[Use IPP Everywhere] hautatzen baduzu, <TCP/IP ezarpenak> ataleko ondorengo ezarpenak <Bai>-erako ezarriko dira.
<Erabili HTTP>
<IPP inprimatze-ezarpenak>
<Erabili IPv4 mDNS>
<Erabili IPv6 mDNS>
|
Inprimatu Windows Phone gailuren bat erabiliz (Windows 10 Mobile eta berriagoa)
Windows Phone-tik inprima dezakezu berariazko aplikaziorik deskargatu edo kontrolatzailerik instalatu gabe. Ziurtatu <Erabili WSD inprim.>, <Erabili WSD arakatzea> eta <Multidifusioko aurkikuntza-ezarpenak> gaituta daudela.
<WSD ezarpenak>
<Multidifusioko aurkikuntza-ezarpenak>
<WSD ezarpenak>
<Multidifusioko aurkikuntza-ezarpenak>
Chrome Os-etik inprimatzea
Chrome OS-etik inprima dezakezu aplikazio dedikaturik deskargatu edo kontrolatzailerik instalatu gabe. Makinarekin inprimatzeko, beharrezkoa da Mopria® gaitzea.
Mopria® aplikazioaren ezarpenak berrestea
Hasi saioa Remote UI (Urruneko EIan) administratzaile baimenekin (Urruneko EIa abiaraztea)  [Settings/Registration]
[Settings/Registration]  [Network Settings]
[Network Settings]  [Mopria Settings]
[Mopria Settings]  hautatu [Use Mopria] kontrol-laukia
hautatu [Use Mopria] kontrol-laukia  [OK]
[OK]
 [Settings/Registration]
[Settings/Registration]  [Network Settings]
[Network Settings]  [Mopria Settings]
[Mopria Settings]  hautatu [Use Mopria] kontrol-laukia
hautatu [Use Mopria] kontrol-laukia  [OK]
[OK]Inprimatzea
1
Inprimatu baino lehen, ziurtatu makina piztuta eta Chromebook-era konektatuta dagoela.
Konexio-egoera egiaztatzeari buruzko informazioa nahi baduzu, ikusi Sare-ingurunea konfiguratzea.
Ikusi Chromebook Laguntza-orrialdea (https://support.google.com/chromebook/answer/7225252) inprimatzeari buruzko informazio gehiago lortzeko.

|
|
Makina Chromebook-era konekta dezakezu ere USB kablea erabiliz. Ikusi Chromebook webgunea (https://support.google.com/chromebook/answer/7225252) konexio-prozedurari buruzko informazio gehiago lortzeko.
|

|
|
Zure herrialde edo eskualdearen arabera, baliteke Chrome OS bidez inprimatzeko aukera erabilgarri ez egotea.
|