 <Adjustment/Maintenance>
<Adjustment/Maintenance>  <Adjust Image Quality>
<Adjust Image Quality> <Adjustment/Maintenance>
<Adjustment/Maintenance>  <Adjust Image Quality>
<Adjust Image Quality> <Adjustment/Maintenance>
<Adjustment/Maintenance>  <Adjust Image Quality>
<Adjust Image Quality> <Adjustment/Maintenance>
<Adjustment/Maintenance>  <Adjust Image Quality>
<Adjust Image Quality> <Adjustment/Maintenance>
<Adjustment/Maintenance>  <Adjust Image Quality>
<Adjust Image Quality>
 <Adjustment/Maintenance>
<Adjustment/Maintenance>  <Adjust Image Quality>
<Adjust Image Quality>  <Special Processing>
<Special Processing> |
If you set <Waterdrop Pattern Prevention Mode>, the printing speed for the first sheet becomes slower. |

 <Adjustment/Maintenance>
<Adjustment/Maintenance>  <Adjust Image Quality>
<Adjust Image Quality>  <Special Processing>
<Special Processing> |
If you select <On>, the print speed may be slower. |

 <Adjustment/Maintenance>
<Adjustment/Maintenance>  <Adjust Image Quality>
<Adjust Image Quality>  <Special Processing>
<Special Processing> |
Set this in the following cases. The print results may be improved. <Low>: Set this when the same unintended image is repeated, as indicated below. 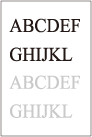 <High 1>: Set this when the toner of the printed images peels off. <High 2>: Set this when the improvements of <High 1> are insufficient. Set <Standard> to not use either setting. The printing speed is slower when <High 2> is set. Toner peeling may be able to be improved without changing this setting, by changing the paper type and usage environment. |

 <Adjustment/Maintenance>
<Adjustment/Maintenance>  <Adjust Image Quality>
<Adjust Image Quality>  <Special Processing>
<Special Processing> |
If this setting is set to <On>, it may affect the printing quality. If setting <Mode 1> to <On> does not reduce curling, set <Mode 2> to <On>. If setting both <Mode 1> and <Mode 2> does not reduce curling, set <Mode 1> and <Mode 2> to <Off> and set <Switch Paper Feed Method> to <Print Side Priority>. |

 <Adjustment/Maintenance>
<Adjustment/Maintenance>  <Adjust Image Quality>
<Adjust Image Quality>  <Special Processing>
<Special Processing> |
<Mode 1> : Set this when printing documents with large amounts of images or text on each page. However, the print speed will be slower. <Mode 2> : Set this when printing documents with small amounts of images or text on each page. The print speed will not be reduced as much as <Mode 1>. <Off>: Set this when you do not want the print speed to be reduced. However, the print quality will not be improved. |
 <Adjustment/Maintenance>
<Adjustment/Maintenance>  <Adjust Image Quality>
<Adjust Image Quality>  <Special Processing>
<Special Processing>
 <Adjustment/Maintenance>
<Adjustment/Maintenance>  <Adjust Image Quality>
<Adjust Image Quality>  <Special Processing>
<Special Processing> |
If you select <On>, ghost images may appear. |
 <Adjustment/Maintenance>
<Adjustment/Maintenance>  <Adjust Image Quality>
<Adjust Image Quality>  <Special Processing>
<Special Processing>
 <Adjustment/Maintenance>
<Adjustment/Maintenance>  <Adjust Image Quality>
<Adjust Image Quality>  <Special Processing>
<Special Processing> |
When set to <On>, the print speed will be slower. |

 <Adjustment/Maintenance>
<Adjustment/Maintenance>  <Adjust Image Quality>
<Adjust Image Quality>  <Special Processing>
<Special Processing> |
When set to <On>, the print speed will be slower. |

 <Adjustment/Maintenance>
<Adjustment/Maintenance>  <Adjust Image Quality>
<Adjust Image Quality>  <Special Processing>
<Special Processing> |
If you set this setting to <On> when using plain paper without a smooth surface, fixing problems may occur. |

 <Adjustment/Maintenance>
<Adjustment/Maintenance>  <Adjust Image Quality>
<Adjust Image Quality>  <Special Processing>
<Special Processing> |
If you set this setting to <On> when using paper with a smooth surface, fixing problems may occur. |

 <Adjustment/Maintenance>
<Adjustment/Maintenance>  <Adjust Image Quality>
<Adjust Image Quality>  <Special Processing>
<Special Processing> |
This setting is only enabled during envelope printing. If this setting is set to <On>, the quality of the image may be adversely affected. |