Konfigurieren der Authentifizierungsfunktionen
Sie können die Benutzeranmeldemethoden, Authentifizierungsgeräte und andere Authentifizierungsfunktionen anhand Ihrer Systemumgebung und Bedürfnissen konfigurieren.
Konfigurieren der Benutzeranmeldemethoden und der Authentifizierungsgeräte
Legen Sie die Benutzeranmeldemethoden (Anmeldemethode) und die Authentifizierungsgeräte (Authentifizierungsgerät) fest. Beachten Sie, dass die Authentifizierungsgeräte eingerichtet werden müssen, bevor Sie die nachstehenden Einstellungen konfigurieren.
1
Starten Sie die Remote-UI. Starten von Remote UI
2
Klicken Sie auf der Portalseite auf [Einstellungen/Speicherung]. Remote UI-Bildschirm
3
Klicken Sie auf [Anwenderverwaltung]  [Verwaltung Authentisierung].
[Verwaltung Authentisierung].
 [Verwaltung Authentisierung].
[Verwaltung Authentisierung].4
Klicken Sie auf [Grundeinstellungen]  [Bearbeiten...].
[Bearbeiten...].
 [Bearbeiten...].
[Bearbeiten...].5
Legen Sie die erforderlichen Einstellungen fest.
Wählen Sie die Anmeldemethoden aus, die Sie verwenden möchten, und legen Sie detaillierte Einstellungen wie beispielsweise Authentifizierungseinstellungen des Geräts fest.
 Verwenden der Tastaturauthentifizierung
Verwenden der Tastaturauthentifizierung
Konfigurieren Sie die nachfolgenden Einstellungen, wenn Sie die Tastaturauthentifizierung verwenden.
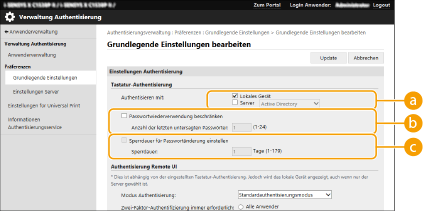
 [Authentisieren mit:]
[Authentisieren mit:]
Wählen Sie das Benutzer-Authentifizierungsgerät aus.
Aktivieren Sie das Kontrollkästchen für [Lokales Gerät], wenn Sie die Datenbank in diesem Gerät für die Verwaltung der Benutzerinformationen verwenden.
Wenn ein externer Authentifizierungsserver verwendet wird, wählen Sie [Server], und legen Sie den Typ des Servers fest.
 [Passwortwiederverwendung beschränken]
[Passwortwiederverwendung beschränken]
Aktivieren Sie dieses Kontrollkästchen, um die Wiederverwendung eines bereits verwendeten Passworts zu verhindern. Der Zähler für den Passwortverlauf ist ebenfalls entsprechend dieser Einstellung zu konfigurieren.
 [Sperrdauer für Passwortänderung einstellen]
[Sperrdauer für Passwortänderung einstellen]
Aktivieren Sie dieses Kontrollkästchen, um den Zeitraum anzugeben, in dem Passwortänderungen untersagt sind. Geben Sie auch die Verfallszeit an.
 Konfigurieren von detaillierten Einstellungen für Authentifizierungsfunktionen
Konfigurieren von detaillierten Einstellungen für Authentifizierungsfunktionen
Sie können detaillierte Einstellungen für die Authentifizierungsfunktionen konfigurieren.
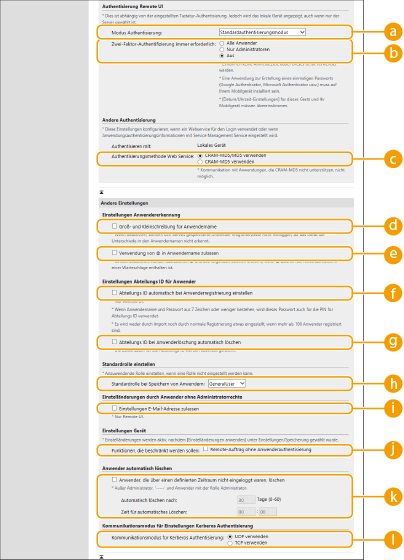
 [Modus Authentisierung:]
[Modus Authentisierung:]
Wählen Sie den Authentifizierungsmodus für die Remote UI Anmeldung aus. Wenn Sie [Gastauthentisierungsmodus] auswählen, können nicht registrierte Benutzer sich ebenfalls anmelden, indem Sie auf [Login (Gast)] klicken. Wählen Sie die Schaltfläche [Administratorauthentisierungsmodus] aus, sodass nur Benutzer mit Administratorrechten sich anmelden können.
 [Zwei-Faktor-Authentifizierung immer erforderlich:]
[Zwei-Faktor-Authentifizierung immer erforderlich:]
Sie können Benutzer, die sich über Remote UI anmelden, zur Verwendung der Zwei-Faktor-Authentifizierung zwingen. Wählen Sie [Alle Anwender] oder [Nur Administratoren] als die Benutzer aus, für die dies gilt.
 [Authentisierungsmethode Web Service:]
[Authentisierungsmethode Web Service:]
Wählen Sie die lokale Geräteauthentifizierungsmethode aus, um sie für Kommunikationen mit Web Service-Anwendungen einzusetzen.
 [Groß- und Kleinschreibung für Anwendername]
[Groß- und Kleinschreibung für Anwendername]
Wenn diese Funktion eingestellt ist, können Sie festlegen, ob bei der Eingabe des Benutzernamens die Groß-/Kleinschreibung beachtet werden muss.

Es wird empfohlen, dies zusammen mit [Einstellungen Funktion]  [Drucker]
[Drucker]  [Drucken]
[Drucken]  [Groß-/Kleinschreibung für Anwendername] festzulegen.
[Groß-/Kleinschreibung für Anwendername] festzulegen.
 [Drucker]
[Drucker]  [Drucken]
[Drucken]  [Groß-/Kleinschreibung für Anwendername] festzulegen.
[Groß-/Kleinschreibung für Anwendername] festzulegen. [Verwendung von @ in Anwendername zulassen]
[Verwendung von @ in Anwendername zulassen]
Wählen Sie, ob die Verwendung von „@“ in Benutzernamen zugelassen sein soll.
 [Abteilungs ID automatisch bei Anwenderregistrierung einstellen]
[Abteilungs ID automatisch bei Anwenderregistrierung einstellen]
Aktivieren Sie das Kontrollkästchen, wenn beim Registrieren/Bearbeiten eines Benutzers über Remote UI automatisch eine Abteilungs-ID zugewiesen werden soll. Wenn bereits eine Abteilungs-ID zugewiesen wurde, wird keine neue zugewiesen. Diese Einstellung kann nur über Remote UI festgelegt werden.

Wenn der Benutzername aus Nummern besteht und sieben bzw. weniger Ziffern umfasst, wird demselben Benutzer dieselbe Nummer als Abteilungs-ID zugewiesen. Wenn das Passwort desselben Benutzers als Nummer mit sieben bzw. weniger Ziffern registriert ist, wird es auch als PIN für diese Abteilungs-ID zugewiesen.
Wenn der Benutzername und das Passwort die oben genannten Bedingungen nicht erfüllen, wird automatisch eine Abteilungs-ID, beginnend bei 0000001, zugewiesen, und als PIN wird 0 (keine) festgelegt.
In den folgenden Fällen wird die Abteilungs-ID nicht automatisch registriert.
Wenn ein Benutzer am Bedienfeld des Geräts registriert wird
Wenn bereits 1.000 Abteilungs-IDs registriert sind
Wenn bereits 1.001 oder mehr Benutzer registriert sind
 [Abteilungs ID bei Anwenderlöschung automatisch löschen]
[Abteilungs ID bei Anwenderlöschung automatisch löschen]
Wenn dieses Kontrollkästchen aktiviert ist, wird beim Löschen eines Benutzers automatisch die dem Benutzer zugeordnete Abteilungs-ID gelöscht. Zählerinformationen, die der entsprechenden Abteilungs-ID zugeordnet sind, werden ebenfalls gelöscht. Wenn mehrere Benutzer für die Abteilungs-ID registriert sind, wird diese nicht automatisch gelöscht.
 [Standardrolle bei Speichern von Anwendern:]
[Standardrolle bei Speichern von Anwendern:]
Wählen Sie die Rolle aus, um sie bei Benutzern in solchen Situationen einzusetzen, wenn beispielsweise keine Rechte festgelegt sind.
 [Einstellungen E-Mail-Adresse zulassen]
[Einstellungen E-Mail-Adresse zulassen]
Aktivieren Sie das Kontrollkästchen, damit Benutzer ohne Administratorrechte in ihren Benutzerkonten ihre E-Mail-Adressen selbst angeben können.
 [Funktionen, die beschränkt werden sollen:]
[Funktionen, die beschränkt werden sollen:]
Aktivieren Sie die Kontrollkästchen für Funktionen, die nicht verwendet werden können, wenn die persönliche Authentifizierungsverwaltung aktiviert ist.
 [Anwender, die über einen definierten Zeitraum nicht eingeloggt waren, löschen]
[Anwender, die über einen definierten Zeitraum nicht eingeloggt waren, löschen]
Aktivieren Sie das Kontrollkästchen, um auf dem lokalen Gerät registrierte Benutzer zu löschen, die sich eine bestimmte Zeit lang nicht beim Gerät angemeldet haben. Legen Sie außerdem die Anzahl der Tage bis zur automatischen Löschung und den Zeitpunkt der Ausführung fest.

Wenn Sie [Automatisch löschen nach:] auf [0] festlegen, werden alle Konten mit Ausnahme des Administrators zum unter [Zeit für automatisches Löschen:] angegebenen Zeitpunkt gelöscht.
Können die Konten zur angegebenen Zeit nicht gelöscht werden, da das Gerät ausgeschaltet ist oder sich vollständig im Schlafmodus befindet, werden die Konten beim nächsten Start des Geräts gelöscht.
Hat sich ein Benutzer bislang noch nicht angemeldet, werden Datum und Uhrzeit der Benutzerregistrierung als Zeitpunkt der letzten Anmeldung angezeigt.
 [Kommunikationsmodus für Kerberos Authentisierung:]
[Kommunikationsmodus für Kerberos Authentisierung:]
Wählen Sie die für die Kerberos-Authentifizierung verwendete Kommunikationsmethode aus.
6
Klicken Sie auf [Update].
7
Starten Sie das Gerät neu. Neustarten des Geräts
 |
Stapelweises Importieren/stapelweises ExportierenDiese Einstellung lässt sich mit Modellen, die diesbezüglich den Stapelimport unterstützen, importieren/exportieren. Importieren/Exportieren von Einstellungsdaten Diese Einstellung ist beim Stapelexport in [Grundinformationen Einstellungen/Speicherung] enthalten. Importieren/Exportieren aller Einstellungen |