
Bruke maskinen via apper
Skriv ut ved å bruke apper fra en mobil enhet koblet til maskinen. Ulike apper støttes, inkludert de som er utviklet kun for Canon. Brukes dem riktig i samsvar med din enhet, appen og situasjonen.
Canon PRINT Business (Canon Utskriftstjeneste)
En app for utskrift osv. fra mobile enheter som støtter iOS/Android. Ingen operasjoner på maskinen er nødvendig for å skrive ut. Mer informasjon om støttede operativsystemer, detaljerte innstillingsmetoder og operasjonsprosedyrer finner du i appens hjelpefil eller på Canons nettsted (https://global.canon/gomp/).
 |
Canon PRINT Business (Canon Utskriftstjeneste) kan lastes ned gratis, men kunden er ansvarlig for eventuelle avgifter for internettforbindelsen. |
Skrive ut med Canon Print Service
Du kan enkelt skrive ut fra menyen med apper som støtter Android-utskriftsdelsystemet. Du finner mer informasjon om støttede operativsystemer og detaljerte innstillinger og prosedyrer på Canons nettsted (https://global.canon/psmp/).
Skrive ut med Mopria®
Maskinen støtter også Mopria®. Med Mopria® kan du skrive ut fra mobile enheter som støtter Android ved bruk av vanlige operasjoner og innstillinger, selv om produsenter og modeller er forskjellige. Hvis du for eksempel bruker skrivere som støtter Mopria® som er laget av flere produsenter, eller en skriver som støtter Mopria® på et sted som du besøker, kan du skrive ut uten å installere en applikasjon spesielt for hver produsent eller modell. Hvis du vil ha mer informasjon om modeller eller driftsmiljøer som støttes, kan du se http://www.mopria.org.
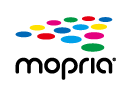
Bekrefte innstillinger for Mopria®
Logg inn på Fjernkontroll med administratorrettigheter (Starte Fjernkontroll)  [Innstillinger/lagring]
[Innstillinger/lagring]  [Nettverksinnstillinger]
[Nettverksinnstillinger]  [Innstillinger for Mopria]
[Innstillinger for Mopria]  merk av i [Bruk Mopria]-avmerkingsboksen
merk av i [Bruk Mopria]-avmerkingsboksen  [OK]
[OK]
 [Innstillinger/lagring]
[Innstillinger/lagring]  [Nettverksinnstillinger]
[Nettverksinnstillinger]  [Innstillinger for Mopria]
[Innstillinger for Mopria]  merk av i [Bruk Mopria]-avmerkingsboksen
merk av i [Bruk Mopria]-avmerkingsboksen  [OK]
[OK]Skrive ut med IPP Everywhere
Denne maskinen støtter også IPP Everywhere. Hvis din Chromebook støtter IPP Everywhere, kan du skrive ut direkte fra din Chromebook med bruk av IPP Everywhere.
Bekrefte IPP Everywhere
Logg inn på Fjernkontroll med administratorrettigheter (Starte Fjernkontroll)  [Innstillinger/lagring]
[Innstillinger/lagring]  [Nettverksinnstillinger]
[Nettverksinnstillinger]  [Innstillinger for IPP hvor som helst]
[Innstillinger for IPP hvor som helst]  merk av i [Bruk IPP hvor som helst]-avmerkingsboksen
merk av i [Bruk IPP hvor som helst]-avmerkingsboksen  [OK]
[OK]
 [Innstillinger/lagring]
[Innstillinger/lagring]  [Nettverksinnstillinger]
[Nettverksinnstillinger]  [Innstillinger for IPP hvor som helst]
[Innstillinger for IPP hvor som helst]  merk av i [Bruk IPP hvor som helst]-avmerkingsboksen
merk av i [Bruk IPP hvor som helst]-avmerkingsboksen  [OK]
[OK] |
Hvis du velger [Bruk IPP hvor som helst], vil følgende innstillinger i <TCP/IP-innstillinger> være stilt inn til <På>. <Bruk HTTP> <IPP-utskriftsinnstillinger> <Bruk IPv4 mDNS> <Bruk Ipv6 mDNS> |
Utskrift fra Windows Phone (Windows 10 Mobile og nyere)
Du kan skrive ut fra en Windows Phone uten å laste ned en egen app eller installere en driver. Sørg for at <Bruk WSD-utskrift>, <Bruk WSD-lesing> og <Multicast Discovery innstillinger> er aktivert.
<WSD-innstillinger>
<Multicast Discovery innstillinger>
<WSD-innstillinger>
<Multicast Discovery innstillinger>
Skrive ut fra Chrome OS
Du kan skrive ut fra Chrome OS uten å laste ned en dedikert applikasjon eller installere en driver. For å skrive ut med maskinen, er det nødvendig å aktivere Mopria®.
Bekrefte innstillinger for Mopria®
Logg inn på Fjernkontroll med administratorrettigheter (Starte Fjernkontroll)  [Innstillinger/lagring]
[Innstillinger/lagring]  [Nettverksinnstillinger]
[Nettverksinnstillinger]  [Innstillinger for Mopria]
[Innstillinger for Mopria]  merk av i [Bruk Mopria]-avmerkingsboksen
merk av i [Bruk Mopria]-avmerkingsboksen  [OK]
[OK]
 [Innstillinger/lagring]
[Innstillinger/lagring]  [Nettverksinnstillinger]
[Nettverksinnstillinger]  [Innstillinger for Mopria]
[Innstillinger for Mopria]  merk av i [Bruk Mopria]-avmerkingsboksen
merk av i [Bruk Mopria]-avmerkingsboksen  [OK]
[OK]Utskrift
1
Før du skriver ut, må du kontrollere at maskinen er slått PÅ og koblet til en Chromebook.
Hvis du vil ha informasjon om sjekk av tilkoblingsstatus, kan du se Konfigurere nettverksmiljøet.
Gå til siden Chromebook Help (https://support.google.com/chromebook/answer/7225252) for mer informasjon om utskrift.
 |
Du kan også koble maskinen til en Chromebook ved hjelp av en USB-kabel. Se nettsiden for Chromebook (https://support.google.com/chromebook/answer/7225252) for informasjon om tilkoblingsprosedyren. |
 |
Utskrift fra Chrome OS støttes kanskje ikke, avhengig av land eller region. |