Skapa nyckel och certifikat för nätverkskommunikation
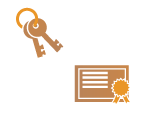 | Maskinen kan generera den nyckel och det certifikat (servercertifikat) som ska användas för TLS-krypterad kommunikation. Om du vill använda TLS-krypterad kommunikation med en gång, kan du använda den nyckel och det certifikat som är förinstallerat i enheten. Om det behövs kan en administratör generera en nyckel och ett certifikat. Observera emellertid att TLS-krypterad kommunikation inte aktiveras bara genom att du skapar en nyckel och ett certifikat. Konfigurera nyckel och certifikat för TLS |
 |
Om du vill använda ett servercertifikat med en CA-signatur, kan du generera en nyckel tillsammans med en CSR, istället för certifikatet. Generera nyckel och CSR |
1
Starta fjärrgränssnittet. Starta Remote UI (Fjärranvändargränssnittet)
2
Klicka på [Inställningar/Registrering] på portalsidan. Remote UI (Fjärranvändargränssnittet) skärm
3
Klicka på [Enhetshantering]  [Nyckel- och certifikatinställningar].
[Nyckel- och certifikatinställningar].
 [Nyckel- och certifikatinställningar].
[Nyckel- och certifikatinställningar].4
Klicka på [Generera nyckel].

Radera en registrerad nyckel och ett registrerat certifikat
Välj den nyckel och det certifikat som ska raderas → klicka på [Radera]  [OK].
[OK].
 [OK].
[OK].En nyckel och certifikat kan inte raderas om det för närvarande används för ett visst ändamål, till exempel när ”TLS” eller ”IEEE 802.1X” visas under [Nyckelanvändning]. I detta fall, inaktivera funktionen eller ersätt den andra nyckeln och certifikatet innan du raderar den.
5
Klicka på [Nätverkskommunikation].
6
Ange inställningar för nyckeln och certifikatet.
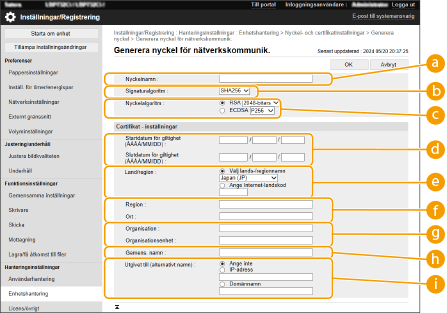
 [Nyckelnamn]
[Nyckelnamn]Ange alfanumeriska tecken för att namnge nyckeln. Ställ in ett namn som är lätt för dig att hitta senare i en lista.
 [Signaturalgoritm]
[Signaturalgoritm]Välj den hashalgoritm som ska användas för underskriften. De tillgängliga hashalgoritmerna varierar beroende på nyckelns längd (Hanteringsfunktioner). En nyckellängd på 1 024 bitar eller mer kan stödja SHA384 och SHA512 hash-algoritmer.
 [Nyckelalgoritm]
[Nyckelalgoritm]Välj [RSA] eller [ECDSA] som nyckelgenereringsalgoritm. Välj nyckellängd om du valde [RSA] och nyckeltypen om du valde [ECDSA]. I båda fallen ger ett högre värde större säkerhet men minskar kommunikationsbearbetningshastigheten.

Om [SHA384] eller [SHA512] är valt för [Signaturalgoritm] kan nyckellängden inte ställas in på [512-bit.] när [RSA] är valt för [Nyckelalgoritm].
 [Startdatum för giltighet (ÅÅÅÅ/MM/DD)]/[Slutdatum för giltighet (ÅÅÅÅ/MM/DD)]
[Startdatum för giltighet (ÅÅÅÅ/MM/DD)]/[Slutdatum för giltighet (ÅÅÅÅ/MM/DD)]Ange start- och slutdatum för giltighetsperioden för certifikatet. [Slutdatum för giltighet (ÅÅÅÅ/MM/DD)] kan inte ställas in på ett datum före datumet i [Startdatum för giltighet (ÅÅÅÅ/MM/DD)].
 [Land/region]
[Land/region]Klicka på radioknappen [Välj lands-/regionnamn] och välj land/region från rullgardinsmenyn. Du kan även klicka på radioknappen [Ange Internet-landskod] och ange en landskod, t.ex. ”US” för USA.
 [Region]/[Ort]
[Region]/[Ort]Ange alfanumeriska tecken för platsen vid behov.
 [Organisation]/[Organisationsenhet]
[Organisation]/[Organisationsenhet]Ange alfanumeriska tecken för organisationsnamnet vid behov.
 [Gemens. namn]
[Gemens. namn]Ange alfanumeriska tecken för certifikatets gemensamma namn vid behov. ”Gemensamt namn” förkortas ofta som ”CN”.
 [Utgivet till (alternativt namn)]
[Utgivet till (alternativt namn)]Ange den IP-adress eller det domännamn som ska ställas in som alternativt namn för certifikatmottagare (SAN) enligt behov.
Om du inte konfigurerar inställningen [Utgivet till (alternativt namn)] väljer du kryssrutan [Ange inte].
Endast IPv4-adresser kan konfigureras i [IP-adress].
7
Klicka på [OK].
Det kan ta lite tid att generera en nyckel och ett certifikat.
När nyckeln och certifikatet har genererats, registreras det automatiskt i maskinen.