
Fer servir l'equip a través d'aplicacions
Imprimiu amb aplicacions des d'un dispositiu mòbil connectat a l'equip. Són compatibles diverses aplicacions, incloent les exclusives de Canon. Feu un ús apropiat d'acord amb el dispositiu, l'aplicació i la situació.
Canon PRINT Business
Una aplicació per imprimir, etc., des de dispositius mòbils que admetin iOS/Android. Per imprimir no cal dur a terme cap operació a l'equip. Per obtenir informació sobre els sistemes operatius admesos, els mètodes de configuració detallats i els procediments operatius, vegeu l'ajuda de l'aplicació o el lloc web de Canon (https://global.canon/gomp/).

|
|
Canon PRINT Business es pot descarregar gratuïtament però el client és responsable de qualsevol quota relacionada amb la connexió a Internet.
|
Impressió amb el servei d'impressió de Canon
Podeu imprimir fàcilment des del menú de les aplicacions compatibles amb el subsistema d'impressió d'Android. Per obtenir més informació sobre els sistemes operatius admesos, a més de detalls de les opcions i els procediments, consulteu el lloc web de Canon (https://global.canon/psmp/).
Impressió mitjançant Mopria®
L'equip també admet Mopria®. L'ús de Mopria® us permet imprimir des de dispositius mòbils que admeten Android mitjançant operacions i opcions comunes, fins i tot si els fabricants i els models són diferents. Per exemple, si utilitzeu impressores de diversos fabricants que admeten Mopria® o una impressora que admet Mopria® ubicada en un lloc on esteu de visita, podeu imprimir sense instal·lar una aplicació exclusiva per a cada fabricant o model. Per obtenir més informació sobre els models admesos o els entorns operatius, consulteu http://www.mopria.org.
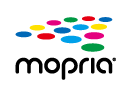
Confirmació d'opcions de Mopria®
Inicieu la sessió a Remote UI (IU remota) amb privilegis d'administrador (Inici de Remote UI (IU remota))  [Settings/Registration]
[Settings/Registration]  [Network Settings]
[Network Settings]  [Mopria Settings]
[Mopria Settings]  marqueu la casella [Use Mopria]
marqueu la casella [Use Mopria]  [OK]
[OK]
 [Settings/Registration]
[Settings/Registration]  [Network Settings]
[Network Settings]  [Mopria Settings]
[Mopria Settings]  marqueu la casella [Use Mopria]
marqueu la casella [Use Mopria]  [OK]
[OK]Impressió amb IPP Everywhere
Aquest equip també és compatible amb IPP Everywhere. Si el Chromebook admet IPP Everywhere, podeu imprimir directament des del Chromebook mitjançant IPP Everywhere.
Confirmació de IPP Everywhere
Inicieu la sessió a Remote UI (IU remota) amb privilegis d'administrador (Inici de Remote UI (IU remota))  [Settings/Registration]
[Settings/Registration]  [Network Settings]
[Network Settings]  [IPP Everywhere Settings]
[IPP Everywhere Settings]  marqueu la casella [Use IPP Everywhere]
marqueu la casella [Use IPP Everywhere]  [OK]
[OK]
 [Settings/Registration]
[Settings/Registration]  [Network Settings]
[Network Settings]  [IPP Everywhere Settings]
[IPP Everywhere Settings]  marqueu la casella [Use IPP Everywhere]
marqueu la casella [Use IPP Everywhere]  [OK]
[OK]

|
|
Si seleccioneu [Use IPP Everywhere], les opcions següents a <Opcions de TCP/IP> s'estableixen en <On>.
<Usar HTTP>
<Opcions d'impressió IPP>
<Usar IPv4 mDNS>
<Usar IPv6 mDNS>
|
Impressió des de Windows Phone (Windows 10 Mobile i posteriors)
Podeu fer impressions des d'un Windows Phone sense haver de baixar una aplicació dedicada ni instal·lar un controlador. Assegureu-vos que les opcions <Usar impressió WSD>, <Usar cerca en WSD> i <Opcions de detecció multidifusió> estiguin activades.
<Opcions d'impressió de WSD>
<Opcions de detecció multidifusió>
<Opcions d'impressió de WSD>
<Opcions de detecció multidifusió>
Impressió des de Chrome OS
Podeu fer impressions des de Chrome OS sense haver de baixar una aplicació dedicada ni instal·lar un controlador. Per imprimir amb l'equip, cal activar les opcions de Mopria®.
Confirmació d'opcions de Mopria®
Inicieu la sessió a Remote UI (IU remota) amb privilegis d'administrador (Inici de Remote UI (IU remota))  [Settings/Registration]
[Settings/Registration]  [Network Settings]
[Network Settings]  [Mopria Settings]
[Mopria Settings]  marqueu la casella [Use Mopria]
marqueu la casella [Use Mopria]  [OK]
[OK]
 [Settings/Registration]
[Settings/Registration]  [Network Settings]
[Network Settings]  [Mopria Settings]
[Mopria Settings]  marqueu la casella [Use Mopria]
marqueu la casella [Use Mopria]  [OK]
[OK]Impressió
1
Abans d'imprimir, assegureu-vos que l'equip estigui encès i connectat a un Chromebook.
Per obtenir informació sobre la comprovació de l'estat de la connexió, vegeu Configuració de l'entorn de xarxa.
Consulteu la pàgina d'ajuda de Chromebook (https://support.google.com/chromebook/answer/7225252) per obtenir més informació sobre la impressió.

|
|
També podeu connectar l'equip a un Chromebook amb un cable USB. Consulteu el lloc web de Chromebook (https://support.google.com/chromebook/answer/7225252) per obtenir informació sobre el procediment de connexió.
|

|
|
És possible que la impressió des de Chrome US no sigui compatible, segons el país o regió.
|