
Makineyi Uygulamalar Üzerinden Kullanma
Yazdırma işlemlerini makineye bağlı bir mobil cihazdaki uygulamaları kullanarak gerçekleştirin. Canon'a özel olanlar dahil çeşitli uygulamalar desteklenmektedir. Cihazınıza, uygulamaya ve duruma uygun olarak düzgün şekilde kullanın.
Canon PRINT Business
Mobil cihazlardan yazdırma vb. işlemler için iOS/Android desteği bulunan uygulama. Yazdırmayı gerçekleştirmek için makine üzerinde bir işlem yapmak gerekmez. Desteklenen işletim sistemleri, ayrıntılı ayar yöntemleri ve çalışma yordamları hakkında bilgi için uygulamanın Yardım bölümüne veya Canon web sitesine (https://global.canon/gomp/) bakın.

|
|
Canon PRINT Business ücretsiz indirilebilir ancak internet bağlantısıyla ilgili ücretler müşterinin sorumluluğundadır.
|
Canon Print Service ile Yazdırma
Android yazdırma alt sistemini destekleyen uygulamaların menüsünden kolayca yazdırabilirsiniz. Desteklenen işletim sistemleri, ayrıntılı ayarlar ve yordamlar hakkında daha fazla bilgi edinmek için Canon web sitesine (https://global.canon/psmp/) göz atın.
Mopria® ile Yazdırma
Makinenin aynı zamanda Mopria® desteği bulunmaktadır. Mopria® kullanmak, üreticiler ve modeller farklılık gösterse bile ortak işlemleri ve ayarları kullanan Android destekli mobil cihazlardan yazdırma olanağı sağlar. Örneğin, birden fazla üretici tarafından üretilen Mopria® destekli yazıcıları veya ziyaret ettiğiniz bir yerde bulunan ve Mopria® destekli bir yazıcıyı kullanırken, her üreticiye veya modele özel bir uygulama yüklemeden yazdırabilirsiniz. Destekleyen modeller ve işletim ortamları hakkında daha fazla bilgi için http://www.mopria.org adresini ziyaret edin.
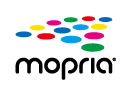
Mopria® ayarlarını doğrulama
Yönetici ayrıcalıklarıyla Uzak Kullanıcı Arabiriminde oturum açın (Uzak Kullanıcı Arabirimini Başlatma)  [Ayarlar/Kayıt]
[Ayarlar/Kayıt]  [Ağ Ayarları]
[Ağ Ayarları]  [Mopria Ayarları]
[Mopria Ayarları]  [Mopria Kullan] onay kutusunu seçin
[Mopria Kullan] onay kutusunu seçin  [Tamam]
[Tamam]
 [Ayarlar/Kayıt]
[Ayarlar/Kayıt]  [Ağ Ayarları]
[Ağ Ayarları]  [Mopria Ayarları]
[Mopria Ayarları]  [Mopria Kullan] onay kutusunu seçin
[Mopria Kullan] onay kutusunu seçin  [Tamam]
[Tamam]IPP Everywhere ile Yazdırma
Bu makine IPP Everywhere'i de destekler. Chromebook'unuz IPP Everywhere'i destekliyorsa yazdırma işlemini IPP Everywhere'i kullanarak doğrudan Chromebook'unuzdan gerçekleştirebilirsiniz.
IPP Everywhere'i Onaylama
Yönetici ayrıcalıklarıyla Uzak Kullanıcı Arabiriminde oturum açın (Uzak Kullanıcı Arabirimini Başlatma)  [Ayarlar/Kayıt]
[Ayarlar/Kayıt]  [Ağ Ayarları]
[Ağ Ayarları]  [IPP Her Yerde Ayarları]
[IPP Her Yerde Ayarları]  [IPP'yi Her Yerde Kullan] onay kutusunu seçin
[IPP'yi Her Yerde Kullan] onay kutusunu seçin  [Tamam]
[Tamam]
 [Ayarlar/Kayıt]
[Ayarlar/Kayıt]  [Ağ Ayarları]
[Ağ Ayarları]  [IPP Her Yerde Ayarları]
[IPP Her Yerde Ayarları]  [IPP'yi Her Yerde Kullan] onay kutusunu seçin
[IPP'yi Her Yerde Kullan] onay kutusunu seçin  [Tamam]
[Tamam]

|
|
[IPP'yi Her Yerde Kullan] öğesini seçerseniz, <TCP/IP Ayarları> bölümündeki ayarlar <Açık> olarak ayarlanır.
<HTTP Kullan>
<IPP Baskı Ayarları>
<IPv4 mDNS Kullan>
<IPv6 mDNS Kullan>
|
Windows Phone'dan Yazdırma (Windows 10 Mobile ve Üzeri)
Özel bir uygulama indirmeden veya sürücü yüklemeden Windows Phone'dan yazdırma gerçekleştirebilirsiniz. <WSD Baskı Kullan>, <WSD Göz Atma Kullan> ve <Multicast Discovery Ayarları> seçeneklerinin etkin olduğundan emin olun.
<WSD Ayarları>
<Multicast Discovery Ayarları>
<WSD Ayarları>
<Multicast Discovery Ayarları>
Chrome OS'den yazdırma
Özel bir uygulama indirmeden veya sürücü yüklemeden Chrome OS'ten yazdırma gerçekleştirebilirsiniz. Makineyle yazdırmak için Mopria® ayarını etkinleştirmeniz gerekir.
Mopria® ayarlarını doğrulama
Yönetici ayrıcalıklarıyla Uzak Kullanıcı Arabiriminde oturum açın (Uzak Kullanıcı Arabirimini Başlatma)  [Ayarlar/Kayıt]
[Ayarlar/Kayıt]  [Ağ Ayarları]
[Ağ Ayarları]  [Mopria Ayarları]
[Mopria Ayarları]  [Mopria Kullan] onay kutusunu seçin
[Mopria Kullan] onay kutusunu seçin  [Tamam]
[Tamam]
 [Ayarlar/Kayıt]
[Ayarlar/Kayıt]  [Ağ Ayarları]
[Ağ Ayarları]  [Mopria Ayarları]
[Mopria Ayarları]  [Mopria Kullan] onay kutusunu seçin
[Mopria Kullan] onay kutusunu seçin  [Tamam]
[Tamam]Yazdırma
1
Yazdırmadan önce makinenin açık ve Chromebook'a bağlı olduğundan emin olun.
Bağlantı durumunu kontrol etme hakkında bilgi için bkz. Ağ Ortamını Ayarlama.
Yazdırma hakkında daha fazla bilgi için Chromebook Yardım sayfasına (https://support.google.com/chromebook/answer/7225252) bakın.

|
|
Makineyi Chromebook'a bir USB kablosu kullanarak da bağlayabilirsiniz. Bağlantı prosedürü hakkında bilgi için Chromebook web sitesine (https://support.google.com/chromebook/answer/7225252) göz atın.
|

|
|
Chrome OS'ten yazdırma bulunduğunuz ülkeye veya bölgeye bağlı olarak kullanılamayabilir.
|