
استخدام الجهاز من خلال التطبيقات
الطباعة باستخدام التطبيقات من جهاز محمول متصل بالجهاز. وهناك العديد من التطبيقات المدعومة بما في ذلك التطبيقات الحصرية لشركة Canon. استخدم التطبيق والوضع استخدامًا صحيحًا يتوافق مع الجهاز الخاص بك.
Canon PRINT Business
تطبيق للطباعة وما إلى ذلك من الأجهزة المحمولة التي تدعم نظام التشغيل iOS/Android. لا توجد أي عمليات ضرورية على الجهاز لتنفيذ الطباعة. لمعلومات عن أنظمة التشغيل المدعومة وطرق الضبط التفصيلية وإجراءات التشغيل، ارجع لتعليمات التطبيق أو تفضل بزيارة موقع Canon على الويب (https://global.canon/gomp/).

|
|
يمكن تنزيل تطبيق Canon PRINT Business مجانًا لكن يعتبر العميل مسؤولًا عن أي رسوم تتعلق بالاتصال بالإنترنت.
|
الطباعة باستخدام Canon Print Service (خدمة الطباعة من Canon)
يمكنك الطباعة بسهولة من قائمة التطبيقات التي تدعم الأنظمة الفرعية للطباعة عبر Android. لمزيد من المعلومات عن أنظمة التشغيل المدعومة والإعدادات والإجراءات التفصيلية، تفضل بزيارة موقع Canon على الويب (https://global.canon/psmp/).
الطباعة باستخدام Mopria®
يدعم الجهاز أيضًا Mopria®. يتيح لك استخدام ®Mopria الطباعة من الأجهزة المحمولة التي تدعم Android باستخدام العمليات والإعدادات المشتركة، حتى لو كانت جهات التصنيع والطرز مختلفة. على سبيل المثال، إذا كنت تستخدم طابعات تدعم ®Mopria تم تصنيعها من قِبل جهات تصنيع متعددة، أو طابعة تدعم ®Mopria وتوجد في مكان تزوره، فإنه يمكنك الطباعة دون تثبيت تطبيق بشكل حصري لكل جهة تصنيع أو طراز. لمزيد من المعلومات عن دعم الطرز أو بيئات التشغيل، راجع http://www.mopria.org.
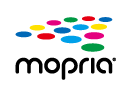
تأكيد إعدادات Mopria® 
سجِّل الدخول إلى Remote UI (واجهة المستخدم عن بعد) باستخدام امتيازات المسؤول (بدء تشغيل Remote UI (واجهة المستخدم عن بعد))  [Settings/Registration]
[Settings/Registration]  [Network Settings]
[Network Settings]  [Mopria Settings]
[Mopria Settings]  حدد [Use Mopria] حدد مربع الاختيار
حدد [Use Mopria] حدد مربع الاختيار  [OK]
[OK]
 [Settings/Registration]
[Settings/Registration]  [Network Settings]
[Network Settings]  [Mopria Settings]
[Mopria Settings]  حدد [Use Mopria] حدد مربع الاختيار
حدد [Use Mopria] حدد مربع الاختيار  [OK]
[OK]الطباعة من خلال بروتوكول IPP من أي مكان
يدعم هذا الجهاز أيضًا IPP من أي مكان. إن كان جهاز Chromebook الخاص بك يدعم بروتوكول IPP من أي مكان، يمكنك الطباعة مباشرة من هذا الجهاز باستخدام بروتوكول IPP من أي مكان.
تأكيد بروتوكول IPP من أي مكان
سجِّل الدخول إلى Remote UI (واجهة المستخدم عن بعد) باستخدام امتيازات المسؤول (بدء تشغيل Remote UI (واجهة المستخدم عن بعد))  [Settings/Registration]
[Settings/Registration]  [Network Settings]
[Network Settings]  [IPP Everywhere Settings]
[IPP Everywhere Settings]  حدد [Use IPP Everywhere] حدد مربع الاختيار
حدد [Use IPP Everywhere] حدد مربع الاختيار  [OK]
[OK]
 [Settings/Registration]
[Settings/Registration]  [Network Settings]
[Network Settings]  [IPP Everywhere Settings]
[IPP Everywhere Settings]  حدد [Use IPP Everywhere] حدد مربع الاختيار
حدد [Use IPP Everywhere] حدد مربع الاختيار  [OK]
[OK]

|
|
إذا قمت بتحديد [Use IPP Everywhere]، فسيتم ضبط الإعدادات التالية في <إعدادات IP/TCP> على <تشغيل>.
<استخدام HTTP>
<إعدادات طباعة IPP>
<استخدام mDNS لبروتوكول IPv4>
<استخدام mDNS لبروتوكول IPv6>
|
الطباعة من أنظمة التشغيل Windows Phone (نظام Windows 10 Mobile والإصدارات الأحدث)
يمكنك إجراء الطباعة من نظام تشغيل Windows Phone بدون تنزيل تطبيق مخصص أو تثبيت برنامج تشغيل. تأكد من تمكين إعدادات <استخدام طباعة WSD>، و<استخدام استعراض WSD>، و<إعدادات اكتشاف البث المتعدد>.
<إعدادات WSD>
<إعدادات اكتشاف البث المتعدد>
<إعدادات WSD>
<إعدادات اكتشاف البث المتعدد>
الطباعة من نظام تشغيل Chrome
يمكنك إجراء الطباعة من نظام التشغيل Chrome OS دون تنزيل تطبيق مخصص أو تثبيت برنامج تشغيل. للطباعة باستخدام الجهاز، لا بد من تمكين Mopria®.
تأكيد إعدادات Mopria® 
سجِّل الدخول إلى Remote UI (واجهة المستخدم عن بعد) باستخدام امتيازات المسؤول (بدء تشغيل Remote UI (واجهة المستخدم عن بعد))  [Settings/Registration]
[Settings/Registration]  [Network Settings]
[Network Settings]  [Mopria Settings]
[Mopria Settings]  حدد [Use Mopria] حدد مربع الاختيار
حدد [Use Mopria] حدد مربع الاختيار  [OK]
[OK]
 [Settings/Registration]
[Settings/Registration]  [Network Settings]
[Network Settings]  [Mopria Settings]
[Mopria Settings]  حدد [Use Mopria] حدد مربع الاختيار
حدد [Use Mopria] حدد مربع الاختيار  [OK]
[OK]الطباعة
1
قبل الطباعة، تأكد من تشغيل الجهاز ومن توصيله بجهاز Chromebook.
للحصول على معلومات حول التحقق من حالة الاتصال، راجع إعداد بيئة الشبكة.
يمكنك الرجوع إلى صفحة تعليمات Chromebook (https://support.google.com/chromebook/answer/7225252) للاطلاع على مزيد من المعلومات حول الطباعة.

|
|
ويمكنك كذلك توصيل جهازك بجهاز Chromebook باستخدام كابل USB. يمكنك الرجوع إلى موقع Chromebook (https://support.google.com/chromebook/answer/7225252) للاطلاع على معلومات حول إجراء الاتصال.
|

|
|
قد لا تكون خاصية الطباعة من نظام التشغيل Chrome OS مدعومة، وذلك حسب دولتك أو منطقتك.
|